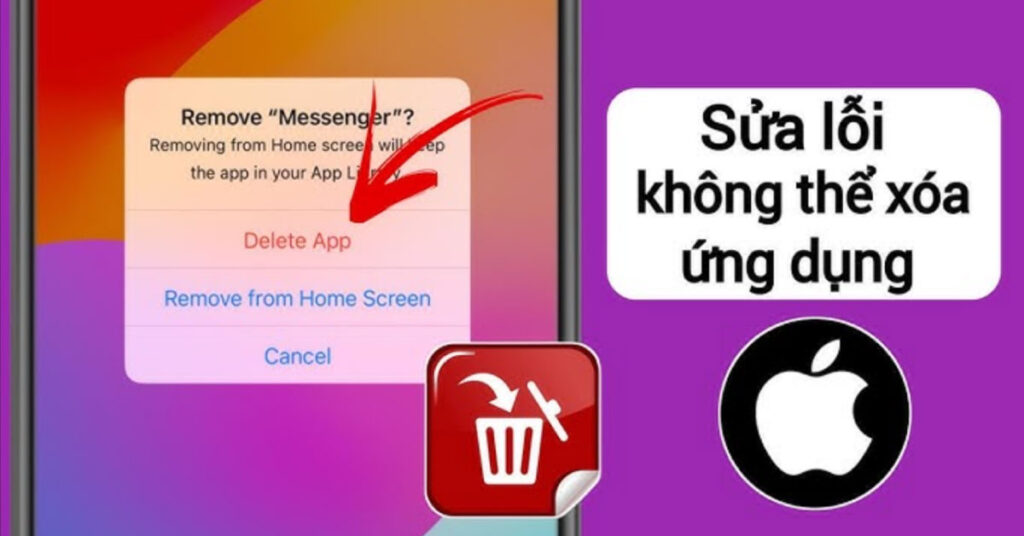Bạn đang gặp rắc rối khi không xóa được ứng dụng trên iPhone? Đây là một lỗi phổ biến khiến nhiều người dùng cảm thấy khó chịu, đặc biệt khi ứng dụng không còn cần thiết hoặc chiếm quá nhiều dung lượng. Nguyên nhân có thể đến từ cài đặt hạn chế, lỗi phần mềm, hoặc một số vấn đề hệ thống khác. Đừng lo lắng! Trong bài viết này, chúng tôi sẽ hướng dẫn bạn 4 cách khắc phục lỗi không xóa được ứng dụng trên iPhone một cách dễ dàng và hiệu quả nhất.
Nguyên nhân không xóa được ứng dụng trên iPhone
Để khắc phục tình trạng không xóa được ứng dụng trên iPhone, trước tiên bạn cần hiểu rõ nguyên nhân gây ra vấn đề này. Dưới đây là một số lý do phổ biến:
1. Cài đặt hạn chế trong Cài đặt (Restrictions)
- Tính năng Hạn chế nội dung và quyền riêng tư (Content & Privacy Restrictions) trong iPhone có thể vô tình chặn quyền xóa ứng dụng.
- Khi tùy chọn “Xóa ứng dụng (Deleting Apps)” bị tắt, bạn sẽ không thể gỡ bỏ bất kỳ ứng dụng nào trên thiết bị của mình.
2. Lỗi phần mềm hoặc hệ điều hành iOS
- Các phiên bản iOS cũ đôi khi có lỗi khiến chức năng xóa ứng dụng bị gián đoạn.
- Lỗi này thường xảy ra khi thiết bị chưa được cập nhật phiên bản phần mềm mới nhất hoặc gặp xung đột với ứng dụng.
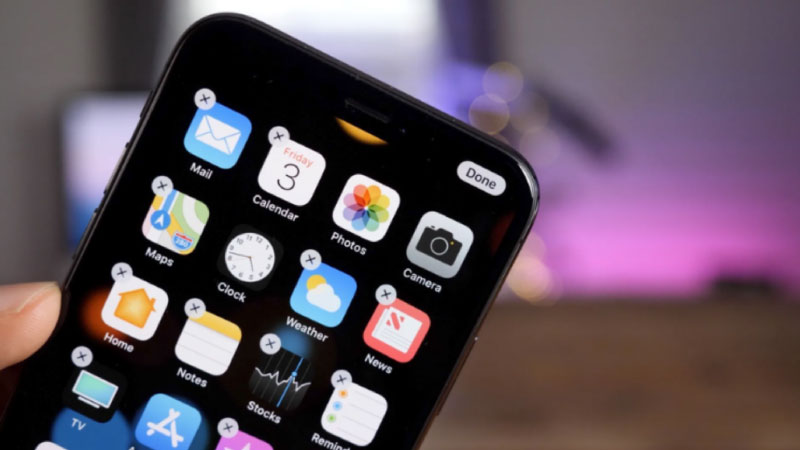
3. Ứng dụng là một phần cốt lõi của hệ thống
- Một số ứng dụng mặc định như Safari, Tin nhắn hoặc Ảnh là những phần quan trọng của hệ điều hành iOS, không thể xóa được.
- Đây là thiết kế mặc định của Apple để bảo vệ tính ổn định của hệ thống.
4. Tài khoản Apple ID không cho phép
- Nếu ứng dụng được tải xuống bằng một tài khoản Apple ID khác, quyền xóa ứng dụng có thể bị hạn chế.
- Điều này thường xảy ra khi bạn sử dụng tài khoản gia đình hoặc iPhone đã được sử dụng bởi người khác trước đó.
Hiểu rõ những nguyên nhân trên sẽ giúp bạn dễ dàng xác định vấn đề và áp dụng đúng giải pháp để xử lý lỗi không xóa được ứng dụng trên iPhone.
4 cách khắc phục lỗi iPhone không xóa được ứng dụng
1. Kiểm tra cài đặt Hạn chế (Restrictions)
Một trong những nguyên nhân hàng đầu khiến bạn không xóa được ứng dụng trên iPhone là do cài đặt Hạn chế (Restrictions) được kích hoạt. Đây là tính năng bảo mật mà Apple tích hợp để kiểm soát các hoạt động trên thiết bị, đặc biệt phù hợp với người dùng trẻ em hoặc những ai muốn quản lý nội dung hiệu quả hơn. Khi tùy chọn “Xóa ứng dụng” (Deleting Apps) bị vô hiệu hóa, mọi nỗ lực gỡ bỏ ứng dụng sẽ không thành công.
Hướng dẫn kiểm tra và thay đổi cài đặt:
- Truy cập vào mục Cài đặt (Settings):
- Mở ứng dụng Cài đặt trên iPhone.
- Chọn mục Thời gian sử dụng (Screen Time).
- Kiểm tra cài đặt Hạn chế:
- Nhấn vào Hạn chế nội dung và quyền riêng tư (Content & Privacy Restrictions).
- Nếu tính năng này đang tắt, hãy bật lên bằng cách gạt công tắc sang trạng thái Bật.
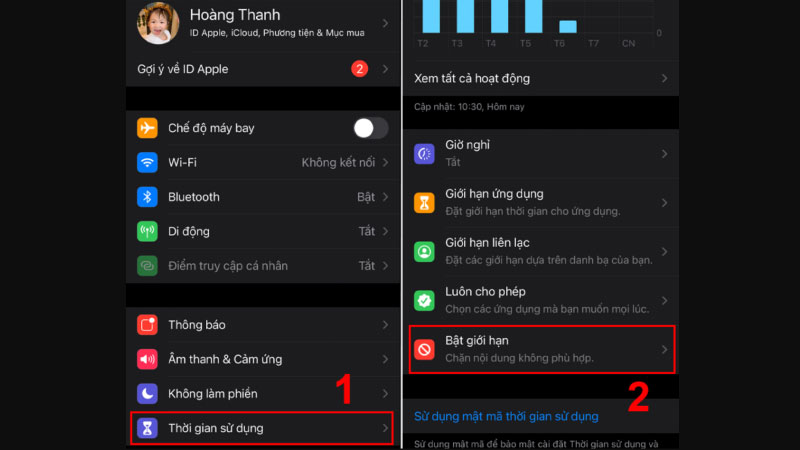
- Kích hoạt tùy chọn “Xóa ứng dụng” (Deleting Apps):
- Tìm đến mục Mua hàng iTunes & App Store (iTunes & App Store Purchases).
- Nhấn vào “Xóa ứng dụng” (Deleting Apps).
- Đảm bảo rằng tùy chọn này được đặt thành Cho phép (Allow).
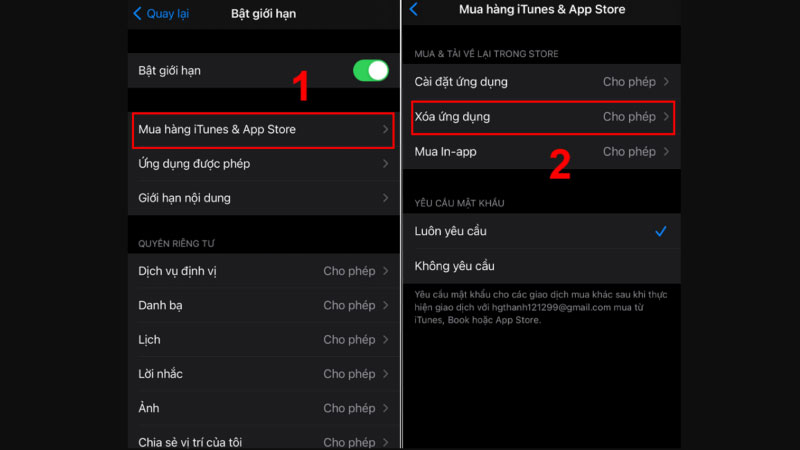
Cài đặt Hạn chế thường được thiết lập mà người dùng không hay biết, đặc biệt khi thiết bị được sử dụng chung hoặc được quản lý bởi cha mẹ. Đây là nguyên nhân phổ biến nhất dẫn đến tình trạng không xóa được ứng dụng trên iPhone. Việc kiểm tra và bật lại quyền “Xóa ứng dụng” thường giải quyết triệt để vấn đề này. Sau khi điều chỉnh, bạn có thể thử lại việc xóa ứng dụng để kiểm tra hiệu quả.
2. Khởi động lại iPhone
Khi bạn gặp tình trạng không xóa được ứng dụng trên iPhone, một cách đơn giản và hiệu quả để khắc phục là khởi động lại thiết bị. Đây là một phương pháp cơ bản nhưng có thể giải quyết hầu hết các lỗi tạm thời hoặc xung đột phần mềm mà bạn đang gặp phải.
Hướng dẫn thực hiện:
- Đối với iPhone có nút Home:
- Nhấn và giữ nút nguồn (Power) cho đến khi màn hình hiển thị thanh trượt “Trượt để tắt nguồn” (Slide to power off).
- Kéo thanh trượt để tắt nguồn hoàn toàn.
- Chờ vài giây, sau đó nhấn giữ nút nguồn để bật lại thiết bị.
- Đối với iPhone không có nút Home:
- Nhấn giữ đồng thời nút nguồn (Side button) và nút giảm âm lượng (Volume Down) cho đến khi thanh trượt “Trượt để tắt nguồn” xuất hiện.
- Kéo thanh trượt để tắt nguồn.
- Sau khoảng 10 giây, nhấn giữ nút nguồn để khởi động lại.
- Sử dụng tính năng Khởi động lại:
- Vào Cài đặt (Settings).
- Chọn Cài đặt chung (General).
- Nhấn Tắt nguồn (Shut Down) và bật lại iPhone theo cách thủ công.
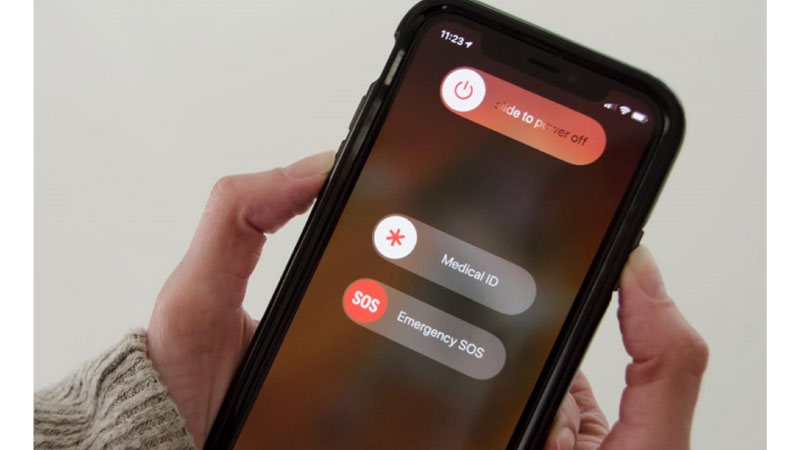
Khởi động lại giúp thiết bị làm mới hệ thống và khắc phục các lỗi phần mềm tạm thời. Trong nhiều trường hợp, xung đột giữa các ứng dụng hoặc lỗi hệ điều hành có thể khiến bạn không xóa được ứng dụng trên iPhone. Bằng cách khởi động lại, bạn tạo điều kiện để thiết bị hoạt động ổn định hơn.
3. Cập nhật phiên bản iOS mới nhất
Một trong những cách khắc phục tình trạng không xóa được ứng dụng trên iPhone hiệu quả nhất là cập nhật hệ điều hành iOS lên phiên bản mới nhất. Việc sử dụng phiên bản iOS cũ có thể dẫn đến lỗi không mong muốn, bao gồm cả việc không thể gỡ bỏ ứng dụng.
Lợi ích của việc cập nhật iOS:
- Vá lỗi hệ điều hành cũ: Những lỗi tồn tại trong phiên bản iOS trước đó, như xung đột phần mềm hoặc lỗi không xóa được ứng dụng, sẽ được khắc phục qua các bản vá mới.
- Tăng cường khả năng tương thích ứng dụng: Các ứng dụng trên App Store liên tục được cập nhật để phù hợp với các phiên bản iOS mới. Nếu hệ điều hành của bạn quá cũ, ứng dụng có thể không hoạt động đúng cách, thậm chí gây ra lỗi không thể xóa.
- Cải thiện hiệu năng: Cập nhật hệ điều hành thường giúp iPhone chạy mượt mà hơn và tối ưu hóa trải nghiệm người dùng.
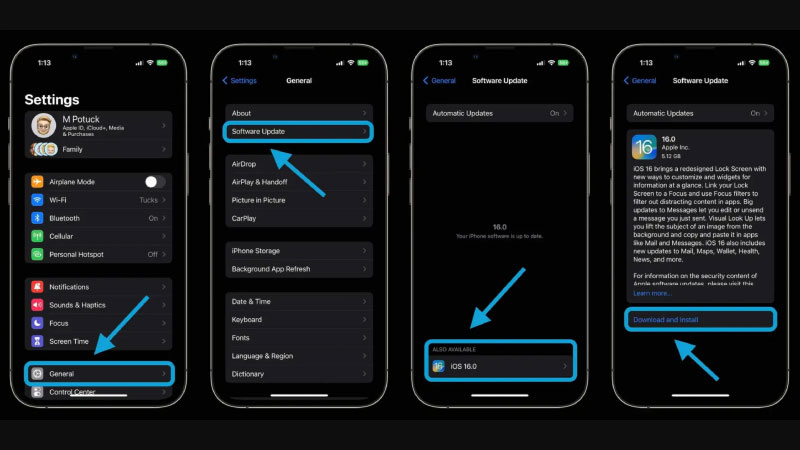
Hướng dẫn cập nhật iOS:
- Kết nối Wi-Fi ổn định:
Đảm bảo rằng iPhone của bạn được kết nối với mạng Wi-Fi và có dung lượng pin đủ để thực hiện quá trình cập nhật. - Truy cập Cài đặt:
- Mở Cài đặt (Settings) trên iPhone.
- Chọn Cài đặt chung (General).
- Nhấn vào mục Cập nhật phần mềm (Software Update).
- Kiểm tra và tải bản cập nhật:
- Nếu có bản cập nhật mới, nhấn Tải về và cài đặt (Download and Install).
- Chờ thiết bị tải và cài đặt bản cập nhật. Quá trình này có thể mất vài phút tùy thuộc vào dung lượng bản cập nhật.
4. Xóa ứng dụng qua iTunes hoặc Finder trên máy tính
Bước 1: Kết nối iPhone với máy tính:
- Sử dụng cáp Lightning chính hãng để kết nối iPhone với máy tính.
- Đảm bảo rằng cả máy tính và iPhone đã được cập nhật phần mềm mới nhất.
Sử dụng iTunes (Windows và macOS Mojave trở về trước):
- Mở ứng dụng iTunes trên máy tính.
- Chọn thiết bị iPhone của bạn từ biểu tượng góc trên bên trái.
- Nhấp vào mục Ứng dụng (Apps) trong menu bên trái.
- Tìm ứng dụng muốn xóa và nhấn Gỡ cài đặt (Remove).
- Nhấn Áp dụng (Apply) để lưu thay đổi.
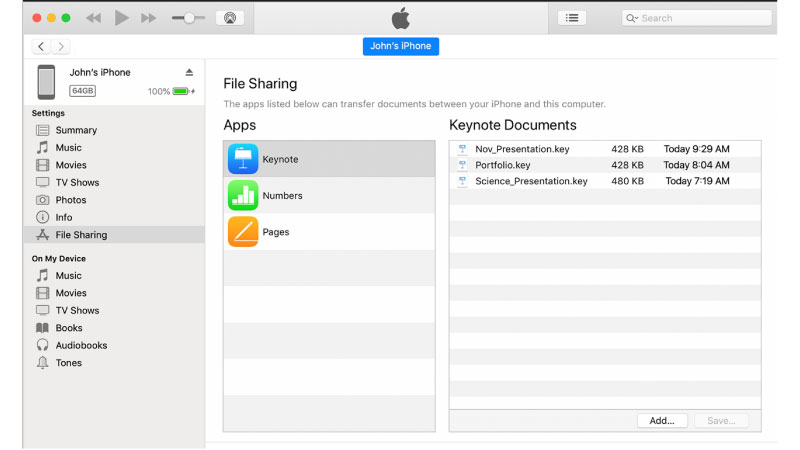
Sử dụng Finder (macOS Catalina trở lên):
- Mở Finder và chọn thiết bị iPhone của bạn từ thanh bên trái.
- Đi đến tab Quản lý ứng dụng (Manage Apps).
- Tìm và xóa ứng dụng không cần thiết.
Lưu ý quan trọng:
- Hãy sao lưu dữ liệu trước khi thực hiện để tránh mất mát không mong muốn.
- Nếu ứng dụng chứa dữ liệu quan trọng, đảm bảo đã đồng bộ hóa hoặc lưu trữ trên đám mây trước khi gỡ bỏ.
Nếu bạn không xóa được ứng dụng trên iPhone trực tiếp từ màn hình chính, sử dụng iTunes hoặc Finder trên máy tính là một giải pháp thay thế hiệu quả. Phương pháp này đặc biệt hữu ích khi lỗi phần mềm hoặc hạn chế quyền. Khiến bạn không thể gỡ bỏ ứng dụng trên thiết bị di động.
Xóa ứng dụng qua iTunes hoặc Finder không chỉ giúp giải quyết triệt để tình trạng không xóa được ứng dụng trên iPhone, mà còn hỗ trợ quản lý dữ liệu và ứng dụng hiệu quả hơn. Đây là giải pháp lý tưởng khi bạn cần can thiệp sâu vào hệ thống thiết bị để xử lý các lỗi phức tạp.
Lưu ý khi xử lý lỗi không xóa được ứng dụng trên iPhone
1. Không xóa các ứng dụng hệ thống
iPhone có một số ứng dụng cốt lõi của hệ thống như Safari, Tin nhắn, Điện thoại hoặc Cài đặt. Những ứng dụng này không thể xóa vì chúng được tích hợp sẵn để đảm bảo hoạt động của iOS. Việc cố gắng xóa chúng có thể gây ra lỗi nghiêm trọng hoặc khiến thiết bị hoạt động không ổn định. Vì vậy, chỉ nên tập trung vào các ứng dụng do người dùng tải về từ App Store.
2. Sao lưu dữ liệu thường xuyên
Trước khi thực hiện bất kỳ thay đổi nào, bạn nên sao lưu dữ liệu quan trọng trên iPhone. Việc này giúp đảm bảo bạn không mất thông tin cá nhân hoặc dữ liệu ứng dụng trong trường hợp xảy ra lỗi. Bạn có thể sử dụng iCloud hoặc iTunes để tạo bản sao lưu.
- Sao lưu qua iCloud:
- Vào Cài đặt → Tài khoản iCloud → Sao lưu iCloud.
- Nhấn Sao lưu ngay bây giờ.
- Sao lưu qua iTunes:
- Kết nối iPhone với máy tính, mở iTunes và chọn Sao lưu ngay bây giờ.
3. Kiểm tra và quản lý dung lượng lưu trữ
Dung lượng lưu trữ đầy hoặc không đủ cũng là một nguyên nhân phổ biến dẫn đến việc không xóa được ứng dụng trên iPhone. Hãy thường xuyên kiểm tra và quản lý dung lượng bằng cách:
- Vào Cài đặt → Cài đặt chung → Dung lượng iPhone.
- Xem danh sách các ứng dụng chiếm nhiều dung lượng nhất và cân nhắc xóa hoặc giải phóng bộ nhớ.
- Sử dụng các tính năng như Gỡ bỏ ứng dụng không sử dụng (Offload Unused Apps) để tự động xóa ứng dụng ít dùng mà vẫn giữ dữ liệu.
Câu Hỏi Thường Gặp khi không xóa được ứng dụng trên iPhone
- Tại sao không thấy tùy chọn “Xóa ứng dụng”?
- Do cài đặt giới hạn xóa ứng dụng hoặc ứng dụng mặc định không thể xóa.
- Làm sao để xóa ứng dụng bị mờ?
- Kiểm tra ứng dụng trong App Store. Hủy tải hoặc hoàn tất cập nhật trước khi xóa.
- Tại sao ứng dụng công ty cài đặt không xóa được?
- Ứng dụng bị quản lý qua cấu hình. Cần liên hệ quản trị viên để xóa.
- Dữ liệu ứng dụng có mất khi xóa không?
- Có, trừ khi ứng dụng lưu trữ dữ liệu trên đám mây như iCloud.
- Phải làm gì khi iPhone không xóa được ứng dụng?
- Khởi động lại thiết bị, bật quyền xóa ứng dụng, hoặc cập nhật iOS.
Kết luận
Tóm lại, khi bạn gặp phải tình trạng không xóa được ứng dụng trên iPhone, hãy thử áp dụng 4 cách mà chúng tôi đã chia sẻ: kiểm tra cài đặt hạn chế, khởi động lại thiết bị, cập nhật iOS, hoặc xóa ứng dụng qua iTunes. Những bước này không chỉ giúp bạn giải quyết vấn đề mà còn cải thiện trải nghiệm sử dụng thiết bị của bạn. Nếu vẫn không thể khắc phục, hãy liên hệ trung tâm hỗ trợ Apple để được hỗ trợ kịp thời. Hãy thực hiện ngay để quản lý thiết bị của bạn hiệu quả hơn!