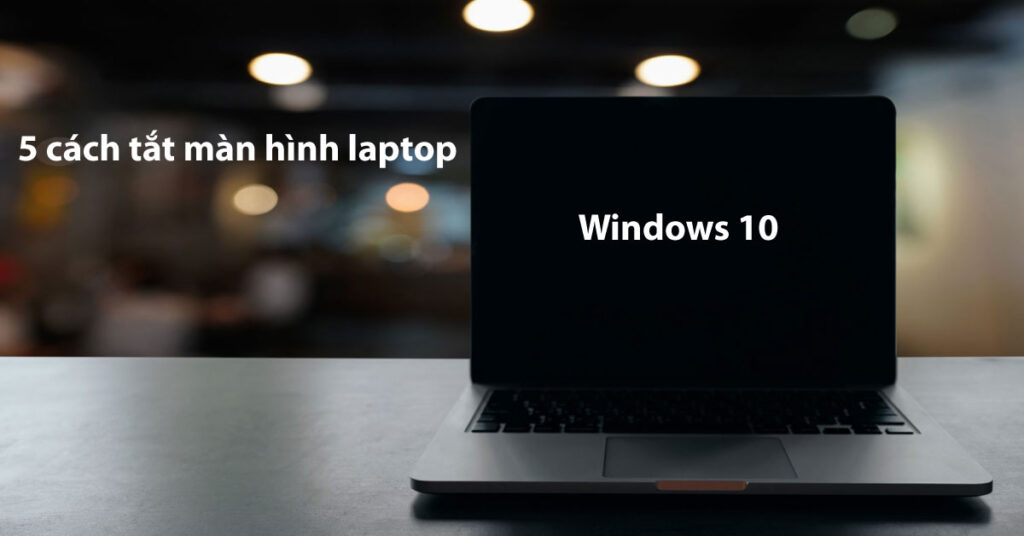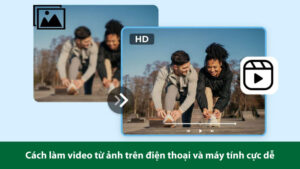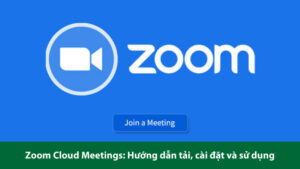Trong quá trình sử dụng laptop hàng ngày, có những lúc chúng ta chỉ cần máy tiếp tục chạy ngầm. Ví dụ như để tải file dung lượng lớn, nghe nhạc, hoặc thực hiện các tác vụ nền khác. Việc giữ màn hình luôn sáng trong những trường hợp này vừa tốn pin lại vừa không cần thiết. Do đó, nhiều người dùng tại Hà Nội tìm kiếm cách tắt màn hình laptop mà máy vẫn hoạt động bình thường. Bài viết này sẽ hướng dẫn bạn 5 phương pháp đơn giản để tắt màn hình laptop trên Windows 10/11. Mà không cần phải đưa máy vào chế độ Sleep hay Hibernate, giúp tiết kiệm năng lượng và bảo mật tốt hơn.
Tại Sao Cần Tắt Màn Hình Laptop Mà Máy Vẫn Chạy?
Việc tắt màn hình laptop trong khi máy vẫn hoạt động mang lại nhiều lợi ích thiết thực cho người dùng. Ưu điểm rõ ràng nhất là tiết kiệm pin đáng kể, đặc biệt khi bạn đang sử dụng pin laptop. Màn hình là một trong những thành phần tiêu thụ nhiều năng lượng nhất trên máy tính xách tay hiện nay. Tắt màn hình giúp kéo dài thời gian sử dụng pin mà không làm gián đoạn các tác vụ đang chạy. Nó cũng giúp tăng tuổi thọ màn hình bằng cách giảm thời gian hoạt động liên tục không cần thiết.
Đối với màn hình OLED, việc tắt màn hình khi hiển thị nội dung tĩnh còn giúp ngăn ngừa hiện tượng lưu ảnh (burn-in). Về mặt bảo mật và riêng tư, việc nhanh chóng tắt màn hình khi rời khỏi máy tạm thời. Nó giúp ngăn người khác nhìn thấy nội dung đang hiển thị, đặc biệt ở nơi công cộng, văn phòng. Cuối cùng, khi bạn cần để máy chạy ngầm tải file, nghe nhạc qua loa ngoài, render video… Việc tắt màn hình giúp tiết kiệm điện, giảm độ sáng gây chói mắt và giúp máy mát hơn một chút.
5 Cách Tắt Màn Hình Laptop Trên Windows 10/11 (Máy Vẫn Hoạt Động)
Windows cung cấp nhiều cách khác nhau để bạn thực hiện việc này một cách dễ dàng và nhanh chóng. Dưới đây là 5 phương pháp phổ biến nhất bạn có thể áp dụng ngay lập tức cho thiết bị.
1. Sử Dụng Nút Nguồn (Power Button): Cấu hình qua Power Options
Đây là một trong những cách đơn giản và tiện lợi nhất để tắt màn hình laptop nhanh chóng. Bạn có thể thiết lập lại chức năng của nút nguồn vật lý trên laptop của mình thật dễ. Thay vì tắt máy hoặc đưa máy vào chế độ Sleep, nút nguồn sẽ chỉ tắt màn hình hiển thị.
Cách cấu hình như sau:
- Mở Control Panel: Gõ “Control Panel” vào ô tìm kiếm Windows và mở ứng dụng đó lên.
- Truy cập Power Options: Chọn “Hardware and Sound” (Phần cứng và Âm thanh) > “Power Options” (Tùy chọn Nguồn). Hoặc tìm trực tiếp “Power Options” nếu bạn để chế độ xem biểu tượng lớn/nhỏ trong Control Panel.
- Chọn chức năng nút nguồn: Ở menu bên trái cửa sổ Power Options, nhấp vào dòng “Choose what the power buttons do” (Chọn chức năng của nút nguồn).
- Thay đổi cài đặt: Tại dòng “When I press the power button” (Khi tôi nhấn nút nguồn), bạn sẽ thấy hai cột “On battery” (Khi dùng pin) và “Plugged in” (Khi cắm sạc). Hãy nhấp vào menu thả xuống của cả hai cột và chọn “Turn off the display” (Tắt màn hình).
- Lưu thay đổi: Nhấn nút “Save changes” (Lưu thay đổi) ở phía dưới cửa sổ là xong.
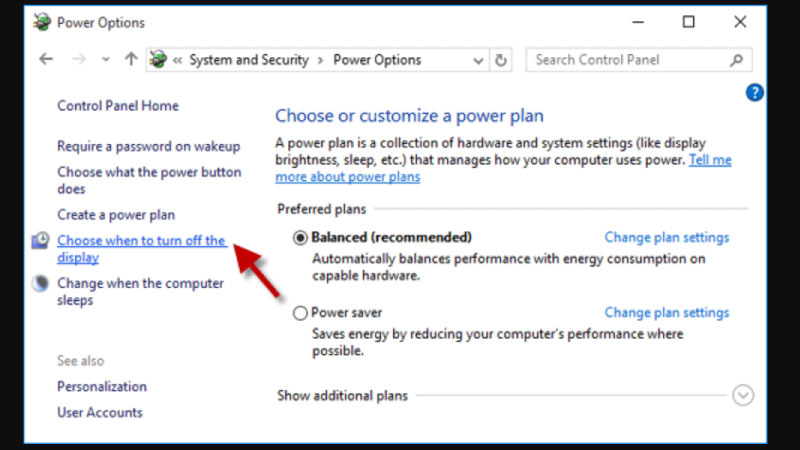
Từ bây giờ, mỗi khi bạn nhấn nút nguồn một lần, màn hình laptop sẽ tắt ngay lập tức. Trong khi đó máy tính vẫn tiếp tục chạy các tác vụ nền bình thường không bị ảnh hưởng. Để bật lại màn hình, bạn chỉ cần nhấn nút nguồn lần nữa hoặc di chuyển chuột, nhấn phím bất kỳ.
2. Cấu Hình Gập Màn Hình Laptop Mà Máy Vẫn Chạy – Tắt màn hình laptop
Thông thường, khi bạn gập màn hình laptop lại, máy sẽ tự động chuyển sang chế độ Sleep hoặc Hibernate. Tuy nhiên, bạn hoàn toàn có thể thay đổi cài đặt này để máy vẫn tiếp tục hoạt động bình thường. Màn hình sẽ tự tắt khi bạn gập máy, nhưng các tác vụ nền vẫn chạy không bị gián đoạn. Cách này rất hữu ích khi bạn muốn kết nối laptop với màn hình ngoài và sử dụng như máy tính bàn.
Các bước thực hiện như sau:
- Mở Power Options trong Control Panel như hướng dẫn ở Cách 1 phía trên bạn nhé.
- Chọn chức năng gập màn hình: Ở menu bên trái, nhấp vào dòng “Choose what closing the lid does” (Chọn chức năng khi gập màn hình).
- Thay đổi cài đặt: Tại dòng “When I close the lid” (Khi tôi gập màn hình), bạn sẽ thấy hai cột “On battery” và “Plugged in”. Hãy nhấp vào menu thả xuống của cả hai cột và chọn “Do nothing” (Không làm gì cả).
- Lưu thay đổi: Nhấn nút “Save changes” (Lưu thay đổi) để áp dụng cài đặt mới này.
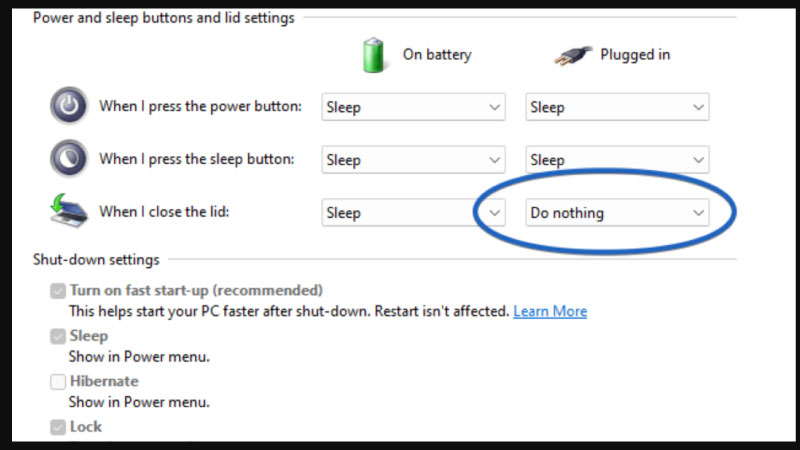
Sau khi thiết lập xong, mỗi khi bạn gập màn hình laptop lại, màn hình sẽ tắt đi tự nhiên. Nhưng hệ điều hành và các ứng dụng bên trong vẫn tiếp tục chạy bình thường không bị ảnh hưởng. Đây là cách tắt màn hình laptop lý tưởng khi dùng với màn hình ngoài hoặc tải file qua đêm.
3. Cài Đặt Tự Động Tắt Màn Hình Sau Một Thời Gian Ngắn
Windows cho phép bạn cài đặt thời gian để màn hình tự động tắt sau một khoảng thời gian không hoạt động. Quan trọng là bạn cần đảm bảo cài đặt chế độ Sleep (ngủ) của máy diễn ra sau đó lâu hơn. Hoặc đặt là “Never” (Không bao giờ) để máy vẫn tiếp tục chạy tác vụ nền khi màn hình đã tắt.
Hướng dẫn cài đặt chi tiết:
- Mở Power Options trong Control Panel hoặc tìm trong Settings của Windows 10/11 đều được.
- Chọn kế hoạch nguồn đang dùng: Bên cạnh tên Power Plan đang được kích hoạt (thường là “Balanced”), nhấp vào “Change plan settings” (Thay đổi cài đặt kế hoạch).
- Thiết lập thời gian tắt màn hình: Tại dòng “Turn off the display” (Tắt màn hình), sử dụng menu thả xuống. Chọn một khoảng thời gian ngắn bạn mong muốn (ví dụ: 1 phút, 3 phút, 5 phút…). Áp dụng cho cả chế độ “On battery” và “Plugged in” nếu bạn muốn sự đồng nhất.
- Kiểm tra cài đặt Sleep: Đảm bảo tại dòng “Put the computer to sleep” (Đưa máy tính vào chế độ ngủ). Thời gian được chọn phải dài hơn đáng kể so với thời gian tắt màn hình, hoặc chọn “Never”.
- Nhấn “Save changes” để lưu lại các cài đặt mới vừa thực hiện xong là hoàn thành.
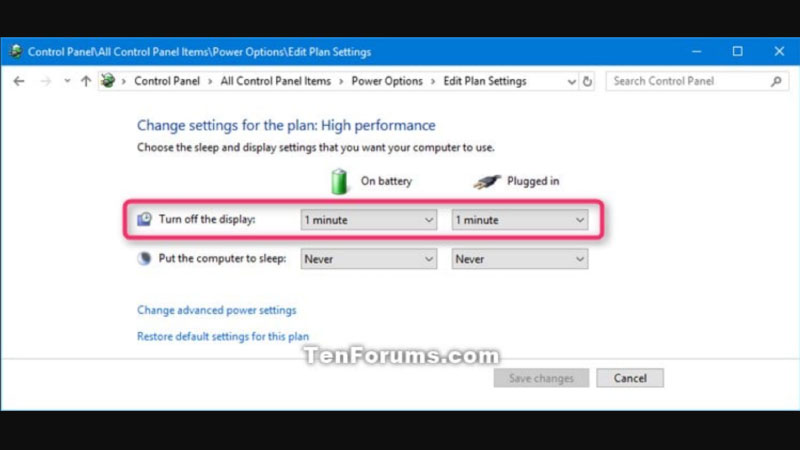
Với cài đặt này, màn hình laptop sẽ tự tắt sau khoảng thời gian bạn chọn nếu không có thao tác. Trong khi đó, máy tính vẫn hoạt động bình thường cho đến khi đạt đến thời gian cài đặt Sleep. Đây là cách tắt màn hình laptop tự động, giúp tiết kiệm năng lượng hiệu quả khi bạn tạm rời máy.
4. Sử Dụng Phím Tắt Chuyên Dụng – Tắt màn hình laptop
Một số dòng laptop được nhà sản xuất trang bị sẵn phím tắt chuyên dụng để tắt nhanh màn hình. Đây là cách tắt màn hình laptop tiện lợi và nhanh chóng nhất nếu máy bạn có hỗ trợ tính năng này. Phím tắt này thường là sự kết hợp giữa phím Fn (Function) và một trong các phím từ F1 đến F12. Bạn cần tìm phím F nào có biểu tượng liên quan đến màn hình hoặc độ sáng để sử dụng.
Các biểu tượng thường gặp là:
- Hình màn hình có dấu gạch chéo (X).
- Hình mặt trăng lưỡi liềm (biểu thị chế độ ngủ màn hình).
- Chữ “LCD OFF” hoặc biểu tượng tương tự khác tùy hãng sản xuất laptop.

Hãy thử nhấn tổ hợp phím Fn + [Phím F có biểu tượng đó] xem màn hình có tắt không. Một số tổ hợp phím phổ biến có thể là Fn+F4, Fn+F5, Fn+F6, Fn+F7… tùy thuộc vào thương hiệu laptop. Ví dụ như Dell, HP, Asus, Lenovo, Acer… mỗi hãng có thể có cách bố trí phím khác nhau. Nếu không chắc chắn, bạn nên tham khảo sách hướng dẫn sử dụng đi kèm laptop hoặc tìm kiếm trên website hỗ trợ. Nếu laptop có phím tắt này, đây là cách nhanh nhất để tắt màn hình chỉ bằng một thao tác.
5. Dùng Công Cụ Bên Ngoài Hoặc Script Đơn Giản (Nâng Cao)
Nếu các cách trên không phù hợp hoặc bạn muốn có một giải pháp tùy chỉnh hơn một chút. Bạn có thể sử dụng các công cụ bên ngoài hoặc script đơn giản để tắt màn hình laptop nhanh. Lưu ý: Việc tải và chạy các công cụ, script từ nguồn không rõ ràng tiềm ẩn rủi ro bảo mật. Hãy hết sức cẩn thận và chỉ tải từ các nguồn đáng tin cậy nhất có thể tìm thấy.
Sử dụng NirCmd:
- NirCmd là một tiện ích dòng lệnh miễn phí, nhỏ gọn của NirSoft với rất nhiều chức năng hệ thống. Trong đó có lệnh
monitor offdùng để tắt màn hình ngay lập tức khi bạn cần. - Cách dùng: Tải NirCmd từ trang chủ NirSoft, giải nén vào một thư mục bất kỳ. Tạo một shortcut (lối tắt) mới trên màn hình desktop của bạn. Trong ô Target của shortcut, nhập đường dẫn đầy đủ đến file
nircmd.exe. Thêm vào sau đó lệnhcmdwait 1000 monitor off(1000 là mili giây chờ). Nhấp đúp vào shortcut này sẽ tắt màn hình sau 1 giây.
Sử dụng Script PowerShell:
- Bạn cũng có thể tạo một script PowerShell đơn giản để gọi hàm hệ thống tắt màn hình. Mở Notepad, dán đoạn mã sau vào:
(Add-Type '[DllImport("user32.dll")] public static extern int SendMessage(int hWnd, int hMsg, int wParam, int lParam);' -Name a -Pas)::SendMessage(-1,0x0112,0xF170,2). - Lưu file với đuôi
.ps1(ví dụ:TatManHinh.ps1). Để chạy, bạn có thể cần điều chỉnh chính sách thực thi PowerShell trên máy. Chuột phải file -> Run with PowerShell. Cách này hơi kỹ thuật nhưng không cần cài thêm phần mềm nào khác ngoài Windows.
Làm Sao Để Bật Lại Màn Hình Laptop Nhanh Chóng?
Sau khi đã tắt màn hình laptop bằng một trong các cách trên, việc bật lại rất đơn giản. Bạn chỉ cần thực hiện một trong các thao tác tương tác cơ bản với máy tính là được ngay. Di chuyển chuột hoặc chạm vào bàn di chuột (touchpad) là cách phổ biến nhất để đánh thức màn hình. Nhấn một phím bất kỳ trên bàn phím (như phím Spacebar, Enter hoặc Shift) cũng có tác dụng tương tự. Nếu bạn đã cấu hình nút nguồn để tắt màn hình, hãy nhấn nút nguồn thêm một lần nữa. Nếu bạn gập màn hình để tắt, chỉ cần mở màn hình lên là nó sẽ tự động sáng lại ngay.
Kết Luận
Việc biết cách tắt màn hình laptop mà máy vẫn hoạt động mang lại nhiều lợi ích thiết thực rõ ràng. Nó giúp bạn tiết kiệm pin hiệu quả, bảo vệ màn hình và tăng cường sự riêng tư cần thiết. Đồng thời cho phép các tác vụ nền như tải file, nghe nhạc tiếp tục chạy mà không bị gián đoạn. Windows 10 và 11 cung cấp nhiều cách để thực hiện việc này một cách dễ dàng và nhanh chóng. Từ việc cấu hình nút nguồn, chế độ gập màn hình đến cài đặt tự động tắt hoặc dùng phím tắt.
Hãy lựa chọn phương pháp tắt màn hình laptop phù hợp nhất với thói quen sử dụng của bạn nhé. Các công cụ tích hợp sẵn thường là lựa chọn an toàn và đơn giản nhất cho hầu hết người dùng. Việc làm chủ các cài đặt này giúp bạn sử dụng laptop linh hoạt, hiệu quả hơn trong mọi tình huống. Tận dụng tối đa khả năng của thiết bị mà vẫn đảm bảo tiết kiệm năng lượng và bảo mật thông tin. Chúc bạn thực hiện thành công và có trải nghiệm tốt hơn với chiếc laptop của mình mỗi ngày!