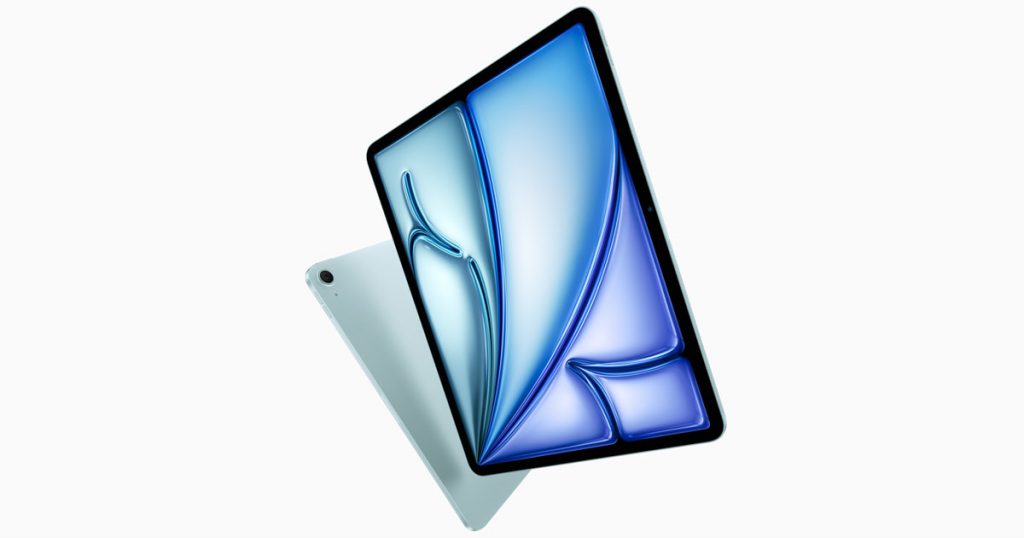Màn hình chính được thiết kế lại: Kỷ nguyên mới về năng suất
Khám phá màn hình chính mới và cải tiến, được thiết kế để giúp bạn làm được nhiều việc hơn trong thời gian ngắn hơn.

Apple đã liên tục cải tiến giao diện và tính năng của iPad để biến thiết bị này trở thành công cụ mạnh mẽ cho công việc và học tập. Việc thiết kế lại màn hình chính trên iPad có thể mang lại một kỷ nguyên mới về năng suất với nhiều tính năng và lợi ích đáng kể. Một số ý tưởng và tính năng cụ thể:
1. Widget Đa Nhiệm
- Widget Linh Hoạt và Tùy Chỉnh: Người dùng có thể thêm các widget như lịch, ghi chú, email, và thời tiết vào màn hình chính. Các widget này có thể thay đổi kích thước và bố trí tùy theo nhu cầu sử dụng.
- Stack Widget: Cho phép nhóm các widget thành một stack để tiết kiệm không gian màn hình và dễ dàng chuyển đổi giữa các widget bằng cách vuốt.
2. Công Cụ Quản Lý Công Việc
- Ứng Dụng Reminders và Notes: Tích hợp sâu với màn hình chính, cho phép người dùng thêm, chỉnh sửa và quản lý công việc trực tiếp từ màn hình chính.
- Tích Hợp Ứng Dụng Bên Thứ Ba: Hỗ trợ các ứng dụng quản lý công việc phổ biến như Todoist, Trello, và Asana với widget riêng trên màn hình chính.
3. Đa Nhiệm và Split View
- Chế Độ Split View và Slide Over: Cho phép người dùng mở và sử dụng hai ứng dụng cùng một lúc trên màn hình, giúp tăng cường khả năng làm việc đa nhiệm.
- App Expose: Hiển thị tất cả các cửa sổ của một ứng dụng đang mở, giúp người dùng dễ dàng chuyển đổi và quản lý công việc.
4. Tìm Kiếm và Truy Cập Nhanh
- Spotlight Search: Tìm kiếm toàn diện trong tất cả các ứng dụng, tài liệu và thông tin trên iPad chỉ với một cú vuốt từ màn hình chính.
- Siri Suggestions: Gợi ý các ứng dụng và hành động dựa trên thói quen sử dụng, giúp người dùng truy cập nhanh các công cụ cần thiết.
5. Đồng Bộ Hóa và Lưu Trữ Đám Mây
- iCloud Integration: Đồng bộ dữ liệu và tài liệu với iCloud để truy cập từ mọi thiết bị Apple.
- Tích Hợp Các Dịch Vụ Đám Mây Khác: Hỗ trợ Google Drive, Dropbox, và OneDrive, giúp người dùng truy cập và quản lý dữ liệu từ nhiều nguồn khác nhau.
6. Giao Diện Người Dùng Tùy Biến
- Chủ Đề và Giao Diện Tối: Cho phép người dùng chọn chủ đề sáng hoặc tối tùy thuộc vào sở thích cá nhân và điều kiện ánh sáng.
- Layout Tùy Chỉnh: Người dùng có thể sắp xếp lại các biểu tượng ứng dụng và widget theo cách riêng để tối ưu hóa không gian làm việc.
Thực hiện đa nhiệm dễ dàng: Trượt qua, Chia đôi chế độ xem và hơn thế nữa
Tìm hiểu cách thực hiện nhiều nhiệm vụ một cách dễ dàng và nâng năng suất của bạn lên một tầm cao mới.

Apple đã cung cấp nhiều tính năng đa nhiệm mạnh mẽ trên iPad giúp người dùng làm việc hiệu quả hơn. Dưới đây là những tính năng và cách sử dụng để thực hiện đa nhiệm dễ dàng trên iPad:
1. Slide Over (Trượt Qua)
- Sử Dụng Slide Over: Bạn có thể kéo một ứng dụng từ dock và đặt nó lên màn hình chính để sử dụng ở chế độ cửa sổ nhỏ. Slide Over cho phép bạn sử dụng một ứng dụng chính trong khi mở một ứng dụng khác dưới dạng cửa sổ nhỏ trượt qua bên phải hoặc bên trái màn hình.
- Chuyển Đổi Ứng Dụng: Để chuyển đổi giữa các ứng dụng trong Slide Over, bạn chỉ cần vuốt dọc theo cạnh dưới của cửa sổ Slide Over.
2. Split View (Chia Đôi Màn Hình)
- Kích Hoạt Split View: Kéo một ứng dụng từ dock và đặt nó sang cạnh trái hoặc phải của màn hình. Sau đó, chọn một ứng dụng khác để mở ở nửa còn lại của màn hình. Điều này giúp bạn sử dụng hai ứng dụng cùng một lúc trên màn hình chia đôi.
- Điều Chỉnh Kích Thước: Bạn có thể điều chỉnh kích thước của từng ứng dụng trong Split View bằng cách kéo thanh phân cách giữa hai ứng dụng.
3. App Expose (Hiển Thị Ứng Dụng)
- Sử Dụng App Expose: Khi đang mở một ứng dụng, bạn có thể vuốt lên từ cạnh dưới màn hình và giữ để truy cập App Expose, nơi hiển thị tất cả các cửa sổ của ứng dụng đó. Điều này giúp bạn dễ dàng chuyển đổi giữa các cửa sổ khác nhau của cùng một ứng dụng.
4. Picture-in-Picture (Hình Trong Hình)
- Sử Dụng Picture-in-Picture: Khi đang xem video hoặc thực hiện cuộc gọi FaceTime, bạn có thể nhấn vào nút Picture-in-Picture để thu nhỏ video vào một góc của màn hình. Bạn có thể di chuyển cửa sổ video này đến bất kỳ góc nào và tiếp tục sử dụng các ứng dụng khác.
5. Drag and Drop (Kéo và Thả)
- Sử Dụng Drag and Drop: Bạn có thể kéo và thả văn bản, hình ảnh, và tệp tin giữa các ứng dụng khác nhau. Chẳng hạn, bạn có thể kéo một bức ảnh từ Photos và thả vào một email trong Mail hoặc một tài liệu trong Notes.
6. Dock (Thanh Dock)
- Truy Cập Nhanh Ứng Dụng: Dock cho phép bạn truy cập nhanh các ứng dụng yêu thích và những ứng dụng đã sử dụng gần đây. Bạn có thể kéo một ứng dụng từ dock để sử dụng trong Slide Over hoặc Split View.
- Thêm Ứng Dụng Vào Dock: Bạn có thể thêm các ứng dụng thường xuyên sử dụng vào dock để truy cập nhanh hơn bằng cách kéo biểu tượng ứng dụng xuống dock.
7. Siri Shortcuts (Phím Tắt Siri)
- Tạo Phím Tắt Siri: Sử dụng ứng dụng Shortcuts để tạo các phím tắt Siri tùy chỉnh, giúp tự động hóa các tác vụ thường xuyên. Ví dụ, bạn có thể tạo một phím tắt để mở cùng lúc hai ứng dụng thường sử dụng trong Split View.
8. Universal Control
- Sử Dụng Universal Control: Với tính năng này, bạn có thể sử dụng một chuột và bàn phím duy nhất để điều khiển nhiều thiết bị Apple cùng một lúc, như MacBook và iPad. Bạn có thể dễ dàng kéo và thả nội dung giữa các thiết bị này.
Chế độ tối: Giao diện mới cho iPad của bạn
Khám phá những lợi ích của Chế độ tối, từ giảm mỏi mắt cho đến vẻ đẹp thẩm mỹ mới bóng bẩy.
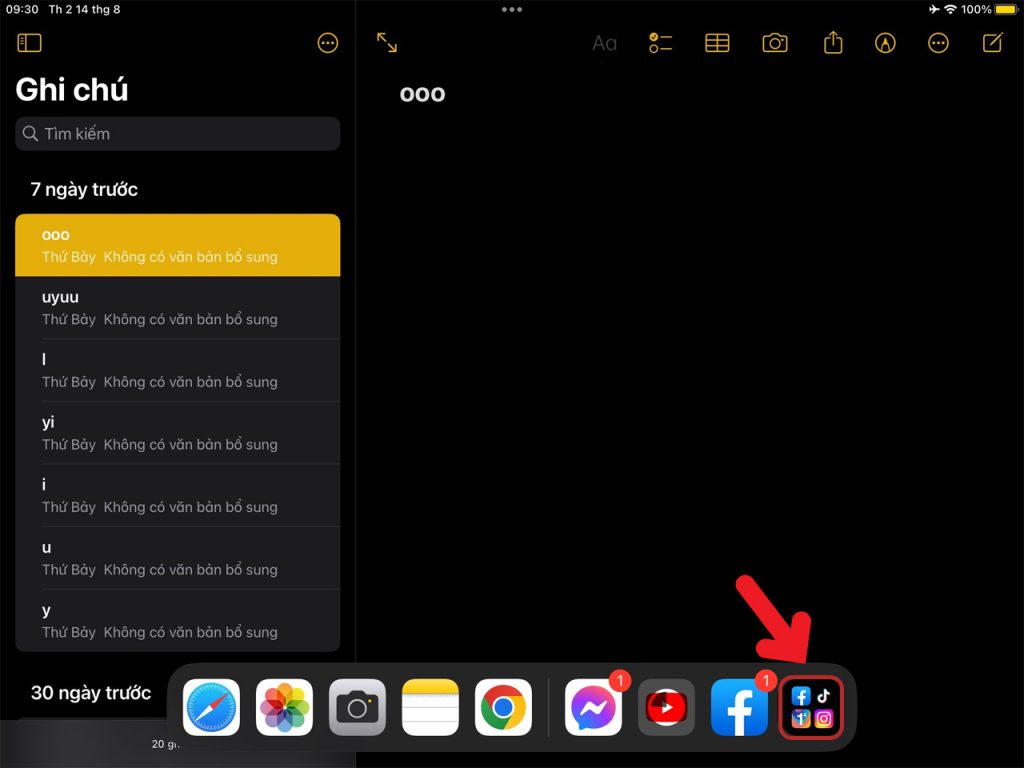
Chế độ tối (Dark Mode) trên iPad không chỉ giúp bảo vệ mắt trong điều kiện ánh sáng yếu mà còn mang đến một giao diện mới mẻ và hiện đại cho thiết bị của bạn. Dưới đây là những lợi ích và cách thiết lập chế độ tối trên iPad:
Lợi Ích Của Chế Độ Tối
- Giảm Mỏi Mắt
- Giảm Độ Chói: Chế độ tối sử dụng màu nền tối và chữ sáng, giảm độ chói và ánh sáng xanh từ màn hình, giúp mắt thoải mái hơn khi sử dụng iPad trong điều kiện ánh sáng yếu.
- Tăng Cường Độ Tương Phản: Với độ tương phản cao giữa nền tối và chữ sáng, chế độ tối giúp cải thiện khả năng đọc và nhận diện văn bản.
- Tiết Kiệm Pin
- OLED Display: Nếu iPad của bạn sử dụng màn hình OLED, chế độ tối có thể giúp tiết kiệm pin vì các pixel đen trên màn hình OLED tiêu thụ ít năng lượng hơn.
- Giao Diện Hiện Đại
- Giao Diện Đẹp Mắt: Chế độ tối mang lại một giao diện hiện đại và tinh tế cho iPad, phù hợp với xu hướng thiết kế hiện đại.
Cách Thiết Lập Chế Độ Tối Trên iPad
- Thông Qua Cài Đặt
- Mở Cài Đặt (Settings): Chọn biểu tượng Cài Đặt trên màn hình chính.
- Chọn Màn Hình & Độ Sáng (Display & Brightness): Trong menu Cài Đặt, chọn mục “Màn hình & Độ sáng”.
- Chọn Chế Độ Tối (Dark): Tại đây, bạn sẽ thấy hai tùy chọn “Sáng” và “Tối”. Chọn “Tối” để kích hoạt chế độ tối.
- Tự Động Chuyển Đổi
- Tự Động Chuyển Đổi: Bạn có thể thiết lập chế độ tối tự động chuyển đổi theo thời gian trong ngày. Trong mục “Màn hình & Độ sáng”, bật tùy chọn “Tự động” và chọn “Từ Hoàng Hôn Đến Bình Minh” hoặc thiết lập thời gian tùy chỉnh.
- Thông Qua Trung Tâm Điều Khiển (Control Center)
- Mở Trung Tâm Điều Khiển: Vuốt xuống từ góc trên bên phải màn hình để mở Trung Tâm Điều Khiển.
- Chọn Biểu Tượng Chế Độ Tối: Nhấn và giữ biểu tượng độ sáng màn hình, sau đó chọn biểu tượng Chế Độ Tối để bật hoặc tắt chế độ này.
Tùy Chỉnh Chế Độ Tối Trong Các Ứng Dụng
Nhiều ứng dụng trên iPad hỗ trợ chế độ tối và có thể tự động chuyển đổi theo cài đặt của hệ thống. Dưới đây là cách tùy chỉnh chế độ tối trong một số ứng dụng phổ biến:
- Safari
- Đọc Trong Chế Độ Tối: Khi sử dụng Safari, bạn có thể bật chế độ đọc trong Chế Độ Tối bằng cách nhấn vào biểu tượng “AA” trong thanh địa chỉ và chọn “Chế Độ Tối”.
- Mail
- Tự Động Thích Ứng: Ứng dụng Mail sẽ tự động chuyển đổi giao diện theo chế độ tối của hệ thống, giúp bạn đọc email dễ dàng hơn vào ban đêm.
- Notes
- Chế Độ Tối Tự Động: Ứng dụng Notes sẽ tự động thích ứng với chế độ tối, cung cấp nền đen cho các ghi chú của bạn.
- Messages
- Giao Diện Tối: Messages hỗ trợ chế độ tối, giúp giảm độ chói khi bạn nhắn tin vào ban đêm.
Tích hợp Apple Pencil được cải tiến: Giải phóng khả năng sáng tạo của bạn
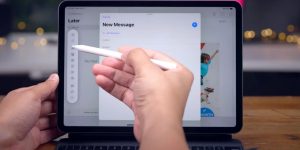
Xem cách bản cập nhật iPadOS mới nhất đưa Apple Pencil lên tầm cao mới với các tính năng và khả năng nâng cao.
Apple Pencil đã trở thành một công cụ mạnh mẽ và quan trọng cho người dùng iPad, đặc biệt là những người yêu thích sáng tạo và công việc đồ họa. Với những cải tiến mới, Apple Pencil mang đến nhiều tính năng và khả năng mới, giúp giải phóng tối đa tiềm năng sáng tạo của bạn.
1. Cảm Ứng Nghiêng và Áp Lực
- Cảm Ứng Nghiêng: Apple Pencil có thể nhận biết góc nghiêng của bút, cho phép bạn thực hiện các nét vẽ đậm, nhạt khác nhau tương tự như khi sử dụng bút chì thật. Điều này rất hữu ích cho việc tô bóng và tạo hiệu ứng đặc biệt trong các bản vẽ.
- Cảm Ứng Áp Lực: Bằng cách thay đổi áp lực khi vẽ, bạn có thể tạo ra các nét vẽ có độ dày và đậm nhạt khác nhau, mang lại sự linh hoạt và chi tiết cho tác phẩm của bạn.
2. Double-Tap (Chạm Hai Lần)
- Tùy Chỉnh Double-Tap: Apple Pencil thế hệ thứ hai cho phép bạn tùy chỉnh chức năng khi chạm hai lần vào bút. Bạn có thể cài đặt để chuyển đổi giữa các công cụ vẽ, tẩy, hoặc bật/tắt bảng màu, giúp tăng tốc quy trình làm việc và sự tiện lợi.
3. Ghi Chú và Đánh Dấu Tài Liệu
- Ghi Chú Nhanh: Bạn có thể bắt đầu ghi chú ngay lập tức từ màn hình khóa chỉ bằng cách chạm Apple Pencil vào màn hình. Điều này giúp bạn không bỏ lỡ bất kỳ ý tưởng nào ngay cả khi đang di chuyển.
- Đánh Dấu Tài Liệu: Apple Pencil cho phép bạn dễ dàng đánh dấu và chỉnh sửa tài liệu PDF hoặc ảnh chụp màn hình. Chỉ cần chọn công cụ đánh dấu và bắt đầu viết hoặc vẽ trực tiếp lên tài liệu.
4. Ứng Dụng Được Tối Ưu Hóa Cho Apple Pencil
- Procreate: Một trong những ứng dụng vẽ phổ biến nhất dành cho iPad, Procreate cung cấp các công cụ mạnh mẽ cho việc vẽ, tô màu, và tạo ra các tác phẩm nghệ thuật chuyên nghiệp. Apple Pencil giúp bạn tận dụng tối đa các tính năng của Procreate với độ nhạy áp lực và độ chính xác cao.
- Notability: Ứng dụng này cho phép bạn ghi chú, vẽ phác thảo, và chú thích tài liệu. Apple Pencil giúp việc ghi chú trở nên tự nhiên hơn, giống như viết trên giấy thật.
- Adobe Fresco: Được thiết kế dành riêng cho Apple Pencil, Adobe Fresco mang lại trải nghiệm vẽ và tô màu vượt trội, với hàng loạt các cọ vẽ và công cụ sáng tạo.
5. Scribble (Viết Tay Chuyển Thành Văn Bản)
- Scribble: Tính năng Scribble cho phép bạn viết tay bằng Apple Pencil và tự động chuyển đổi chữ viết tay thành văn bản kỹ thuật số trong các ứng dụng như Notes, Mail, và Messages. Điều này giúp tăng hiệu quả công việc và giảm thời gian chuyển đổi giữa viết tay và gõ phím.
6. Ghi Chú Âm Thanh và Video
- Tích Hợp Ghi Chú Âm Thanh: Một số ứng dụng như Notability cho phép bạn ghi âm khi ghi chú, đồng bộ âm thanh với ghi chú viết tay, giúp bạn theo dõi lại thông tin một cách dễ dàng.
- Chú Thích Video: Bạn có thể sử dụng Apple Pencil để chú thích trực tiếp lên video, thêm ghi chú và nhận xét quan trọng, rất hữu ích cho các buổi học hoặc họp nhóm.
- Thiết Kế 3D và CAD
- Ứng Dụng Thiết Kế 3D: Apple Pencil rất hữu ích trong các ứng dụng thiết kế 3D như Shapr3D, cho phép bạn phác thảo và chỉnh sửa các mô hình 3D với độ chính xác cao.
- CAD: Các ứng dụng CAD như AutoCAD cũng hỗ trợ Apple Pencil, mang lại trải nghiệm thiết kế trực quan và hiệu quả hơn.
Kết luận
Bản phát hành iPadOS mới nhất của Apple mang đến nhiều tính năng đột phá, làm thay đổi hoàn toàn cách người dùng trải nghiệm và tương tác với iPad. Từ việc tối ưu hóa khả năng đa nhiệm với tính năng Split View và Slide Over, đến việc tích hợp Apple Pencil cải tiến giúp sáng tạo dễ dàng hơn, hệ điều hành mới này nâng cao hiệu quả làm việc và sáng tạo nghệ thuật. Các cải tiến về giao diện, như chế độ tối, không chỉ mang lại trải nghiệm sử dụng thoải mái hơn mà còn tiết kiệm pin và giảm mỏi mắt. Đồng thời, tính năng Scribble biến chữ viết tay thành văn bản số một cách mượt mà, và các ứng dụng hỗ trợ đa nền tảng giúp người dùng dễ dàng đồng bộ và làm việc trên nhiều thiết bị. Với các thay đổi này, iPadOS tiếp tục khẳng định vị thế của iPad như một công cụ đa năng, mạnh mẽ cho cả công việc và giải trí, đáp ứng nhu cầu ngày càng cao của người dùng hiện đại.
Bản phát hành iPadOS mới nhất của Apple thực sự mang đến những thay đổi mang tính cách mạng, nâng tầm trải nghiệm sử dụng iPad. Các tính năng mới không chỉ tối ưu hóa hiệu suất và tính linh hoạt, mà còn mở ra nhiều cơ hội sáng tạo và làm việc hiệu quả hơn cho người dùng. Với sự kết hợp của đa nhiệm mạnh mẽ, tích hợp Apple Pencil cải tiến, giao diện tùy chỉnh, và tính năng chuyển đổi chữ viết tay thành văn bản số, iPadOS đang định hình lại cách chúng ta sử dụng máy tính bảng, biến iPad thành một công cụ không thể thiếu trong đời sống hàng ngày và công việc chuyên nghiệp.