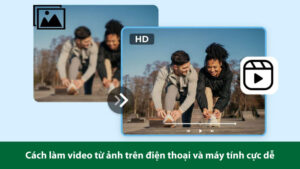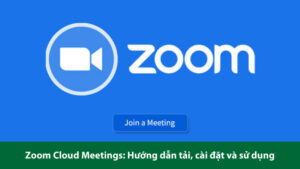Windows 10 là hệ điều hành cực kỳ phổ biến trên máy tính cá nhân tại Việt Nam. Tuy nhiên, nhiều máy tính khi mua về hoặc cài đặt lại thường có giao diện mặc định là tiếng Anh. Điều này có thể gây khó khăn cho một số người dùng, đặc biệt là người lớn tuổi hoặc người mới làm quen. Việc tìm hiểu cách cài tiếng việt cho win 10 sẽ giúp bạn sử dụng máy tính thuận tiện hơn. Bài viết này sẽ hướng dẫn chi tiết các bước để bạn dễ dàng cài tiếng việt cho win 10. Bao gồm cả việc thay đổi ngôn ngữ hiển thị và cài đặt bộ gõ tiếng Việt chuẩn xác nhất hiện nay.
Tại Sao Nên Cài Tiếng Việt Cho Win 10?
Việc cài đặt và sử dụng Windows 10 bằng tiếng Việt mang lại nhiều lợi ích thiết thực cho người dùng. Đầu tiên, giao diện tiếng mẹ đẻ giúp thao tác dễ dàng hơn, đặc biệt với người không thành thạo tiếng Anh. Các menu, tùy chọn, thông báo hệ thống đều được hiển thị bằng tiếng Việt quen thuộc, trực quan. Điều này giúp giảm thiểu sự bỡ ngỡ, nhầm lẫn khi sử dụng các tính năng của máy tính. Bạn sẽ tự tin hơn khi khám phá và tùy chỉnh các cài đặt hệ thống theo ý muốn của mình.
Thứ hai, việc hiểu rõ các thông báo hệ thống bằng tiếng Việt giúp bạn xử lý sự cố tốt hơn. Các cảnh báo lỗi, thông báo cập nhật hay các tùy chọn quan trọng sẽ không còn là rào cản ngôn ngữ. Thứ ba, đối với công việc văn phòng hoặc học tập, việc soạn thảo văn bản, làm việc với các ứng dụng. Nó sẽ trở nên thuận tiện hơn rất nhiều khi môi trường Windows cũng là tiếng Việt quen thuộc. Cuối cùng, cài tiếng việt cho win 10 còn bao gồm việc thiết lập bộ gõ tiếng Việt chuẩn. Giúp bạn nhập liệu văn bản có dấu một cách chính xác, nhanh chóng và hiệu quả hơn trước.
Hiểu Các Thông Số Liên Quan Đến Ngôn Ngữ Windows 10
Trước khi thực hiện cài tiếng việt cho win 10, bạn nên biết một vài khái niệm liên quan đến ngôn ngữ:
- Ngôn ngữ hiển thị (Display Language): Là ngôn ngữ được sử dụng cho các menu, hộp thoại, cài đặt và các yếu tố giao diện khác của Windows.
- Gói ngôn ngữ (Language Pack): Chứa các tệp cần thiết để Windows hiển thị bằng một ngôn ngữ cụ thể. Bạn cần tải và cài đặt gói ngôn ngữ Tiếng Việt để sử dụng giao diện tiếng Việt.
- Ngôn ngữ nhập liệu (Input Language/Keyboard Layout): Là cài đặt cho phép bạn gõ chữ theo ngôn ngữ đó. Đối với tiếng Việt, bạn cần bộ gõ có dấu (Telex, VNI…).
- Định dạng khu vực (Regional Format): Ảnh hưởng đến cách hiển thị ngày tháng, thời gian, đơn vị tiền tệ, số.
- Bản địa hệ thống (System Locale): Quan trọng cho việc hiển thị đúng ký tự tiếng Việt trong các ứng dụng cũ không hỗ trợ Unicode tốt.
Hiểu rõ các thành phần này giúp bạn tùy chỉnh ngôn ngữ Windows 10 một cách toàn diện nhất.
Cách Cài Tiếng Việt Cho Win 10
Để giao diện Windows 10 hiển thị hoàn toàn bằng tiếng Việt, bạn cần thực hiện các bước sau:
1. Các Bước Mở Cài Đặt Ngôn Ngữ (Language Settings)
Có hai cách phổ biến và nhanh chóng để bạn truy cập vào phần cài đặt ngôn ngữ của Windows 10: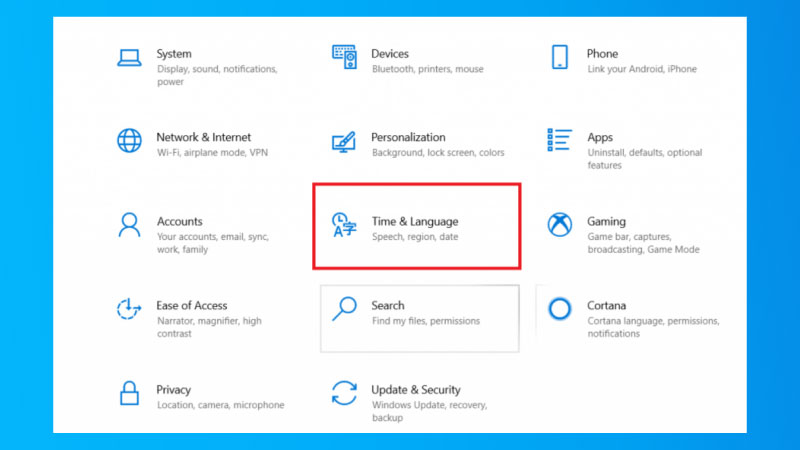
- Cách 1: Qua menu Start và Settings:
- Nhấn vào nút Start (biểu tượng Windows) ở góc dưới bên trái màn hình của bạn.
- Nhấp vào biểu tượng Settings (hình bánh răng cưa) để mở ứng dụng Cài đặt.
- Trong cửa sổ Settings, chọn mục “Time & Language” (Thời gian & Ngôn ngữ).
- Ở menu bên trái, chọn tab “Language” (Ngôn ngữ).
- Cách 2: Qua ô tìm kiếm Windows:
- Nhấp vào ô tìm kiếm trên thanh Taskbar (hoặc nhấn phím Windows rồi gõ).
- Gõ từ khóa “Language settings” (Cài đặt ngôn ngữ) vào ô tìm kiếm này.
- Chọn kết quả “Language settings” từ danh sách tìm kiếm hiện ra là được rồi.
Cả hai cách đều sẽ đưa bạn đến đúng cửa sổ cài đặt ngôn ngữ của hệ điều hành Windows 10.
2. Hướng Dẫn Thêm Gói Ngôn Ngữ Tiếng Việt (Vietnamese Language Pack)
Sau khi đã vào được mục “Language settings”, bạn cần thêm gói ngôn ngữ Tiếng Việt vào hệ thống.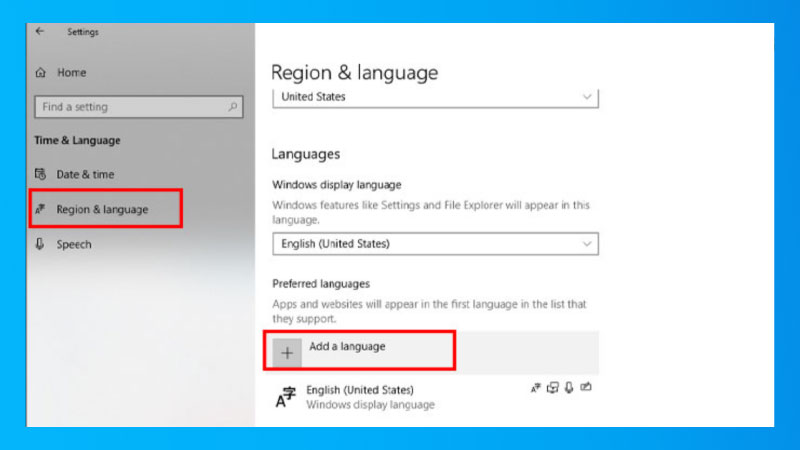
Các bước thực hiện:
-
- Trong mục “Preferred languages” (Ngôn ngữ ưu tiên), hãy nhấn vào nút “+ Add a language” (Thêm ngôn ngữ).
- Một cửa sổ “Choose a language to install” (Chọn ngôn ngữ để cài đặt) sẽ xuất hiện. Gõ “Tiếng Việt” hoặc “Vietnamese” vào ô tìm kiếm ở phía trên cửa sổ này.
- Chọn “Tiếng Việt (Vietnamese)” từ danh sách kết quả tìm kiếm hiện ra và nhấn nút “Next” (Tiếp theo).
- Ở màn hình tiếp theo, đảm bảo tùy chọn “Install language pack” (Cài đặt gói ngôn ngữ) đã được tích chọn.
- Bạn có thể cân nhắc tích chọn thêm ô “Set as my Windows display language” (Đặt làm ngôn ngữ hiển thị Windows của tôi). Nếu bạn muốn Windows tự động chuyển sang tiếng Việt ngay sau khi cài đặt xong gói ngôn ngữ.
- Xem qua các tính năng ngôn ngữ tùy chọn khác như “Text-to-speech”, “Speech recognition”, “Handwriting” (nếu cần).
- Nhấn nút “Install” (Cài đặt) và chờ đợi Windows tải về, cài đặt gói ngôn ngữ Tiếng Việt. Quá trình này cần có kết nối internet ổn định và có thể mất vài phút để hoàn tất.
3. Đặt Tiếng Việt Làm Ngôn Ngữ Hiển Thị Mặc Định
Nếu ở bước trước bạn chưa chọn “Set as my Windows display language”, bạn cần thực hiện thêm bước này. Mục đích là để đặt tiếng Việt làm ngôn ngữ hiển thị mặc định cho toàn bộ hệ thống Windows.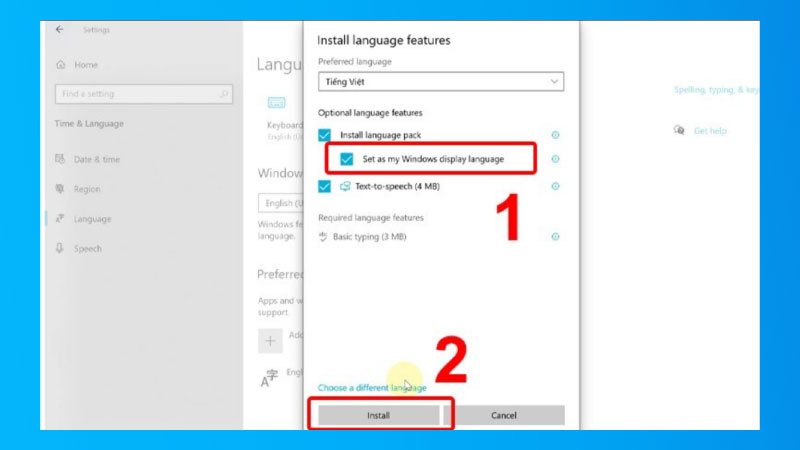
Các bước thực hiện:
-
- Sau khi gói ngôn ngữ Tiếng Việt đã được cài đặt thành công vào máy tính của bạn. Quay lại cửa sổ “Language settings” (Cài đặt ngôn ngữ) như đã hướng dẫn ở các bước trên.
- Trong mục “Windows display language” (Ngôn ngữ hiển thị của Windows) ở phía trên cùng. Nhấp vào menu thả xuống và chọn “Tiếng Việt” từ danh sách các ngôn ngữ đã cài đặt.
- Một thông báo sẽ xuất hiện, yêu cầu bạn đăng xuất (Sign out) khỏi tài khoản Windows hiện tại. Mục đích là để các thay đổi về ngôn ngữ hiển thị có hiệu lực hoàn toàn trên hệ thống.
- Nhấn vào nút “Yes, sign out now” (Có, đăng xuất ngay) hoặc tương tự.
- Sau khi bạn đăng nhập lại vào Windows, toàn bộ giao diện người dùng (menu, thông báo, hộp thoại…). Chúng sẽ được hiển thị bằng tiếng Việt một cách rõ ràng, dễ hiểu và thân thiện hơn.
4. Điều Chỉnh Cài Đặt Khu Vực và Định Dạng (Region & Format)
Để trải nghiệm tiếng Việt được trọn vẹn nhất, bạn cũng nên điều chỉnh cài đặt khu vực, định dạng. Việc này đảm bảo ngày tháng, giờ giấc, đơn vị tiền tệ… hiển thị đúng chuẩn Việt Nam.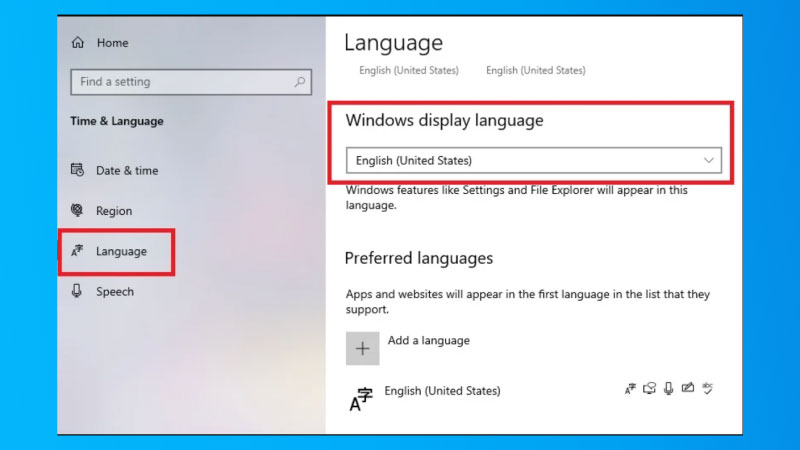
Các bước thực hiện:
-
- Vẫn trong Settings > Time & Language, chọn tab “Region” (Khu vực) ở menu bên trái.
- Tại mục “Country or region” (Quốc gia hoặc vùng), chọn “Vietnam” từ danh sách thả xuống.
- Tại mục “Regional format” (Định dạng khu vực), chọn “Vietnamese (Vietnam)” để áp dụng đúng.
- Bước quan trọng: Quay lại menu “Time & Language”, nhấp vào “Administrative language settings” (Cài đặt ngôn ngữ quản trị) ở phía bên phải (hoặc trong mục “Related settings”).
- Trong cửa sổ Region mới hiện ra, chuyển sang tab “Administrative”. Nhấn nút “Change system locale…” (Thay đổi bản địa hệ thống).
- Chọn “Vietnamese (Vietnam)” từ danh sách, nhấn OK và khởi động lại máy tính khi được yêu cầu. Bước này giúp hiển thị tiếng Việt đúng trong các ứng dụng cũ không hỗ trợ Unicode tốt nhất.
Cách Cài Đặt và Sử Dụng Bộ Gõ Tiếng Việt Cho Win 10
Sau khi đã cài tiếng việt cho win 10 về giao diện, bạn cần thiết lập bộ gõ tiếng Việt. Nó giúp bạn nhập liệu văn bản có dấu một cách chính xác và thuận tiện nhất có thể.
1. Sử Dụng Bộ Gõ Tiếng Việt Tích Hợp Sẵn Của Windows
Windows 10 (và 11) đã tích hợp sẵn bộ gõ tiếng Việt cơ bản hỗ trợ kiểu gõ Telex và VNI. Bộ gõ này thường được tự động thêm vào khi bạn cài đặt gói ngôn ngữ Tiếng Việt thành công.
Cách kiểm tra và thêm (nếu chưa có):
-
- Vào Settings > Time & Language > Language.
- Nhấp vào ngôn ngữ “Tiếng Việt” trong danh sách “Preferred languages” (Ngôn ngữ ưu tiên).
- Nhấn nút “Options” (Tùy chọn) hiện ra bên dưới ngôn ngữ Tiếng Việt đã chọn.
- Trong phần “Keyboards” (Bàn phím), kiểm tra xem đã có “Vietnamese Telex” hoặc “Vietnamese VNI” chưa.
- Nếu chưa có, nhấn “+ Add a keyboard” (Thêm bàn phím) và chọn kiểu gõ bạn muốn từ danh sách.
Để chuyển đổi giữa các bộ gõ (ví dụ: từ tiếng Anh sang tiếng Việt và ngược lại). Bạn có thể nhấn tổ hợp phím Windows + Spacebar hoặc Alt + Shift (tùy cài đặt hệ thống). Hoặc nhấp vào biểu tượng ngôn ngữ (thường là ENG hoặc VIE) ở góc dưới bên phải thanh Taskbar. Sau đó chọn bộ gõ Tiếng Việt (Telex hoặc VNI) để bắt đầu gõ có dấu thật dễ dàng.
2. Cài Đặt Bộ Gõ Bên Thứ Ba Phổ Biến (Ví dụ: UniKey)
Mặc dù Windows có sẵn bộ gõ, nhiều người dùng Việt Nam vẫn ưa chuộng các phần mềm gõ tiếng Việt bên thứ ba. Phổ biến nhất và được tin dùng nhất chính là UniKey do sự gọn nhẹ, ổn định và nhiều tùy chọn. UniKey hỗ trợ đầy đủ các bảng mã (Unicode, VNI Windows, TCVN3…) và kiểu gõ (Telex, VNI, VIQR…). Nó cũng có các tính năng hữu ích như kiểm tra chính tả, gõ tắt, chuyển mã phông chữ.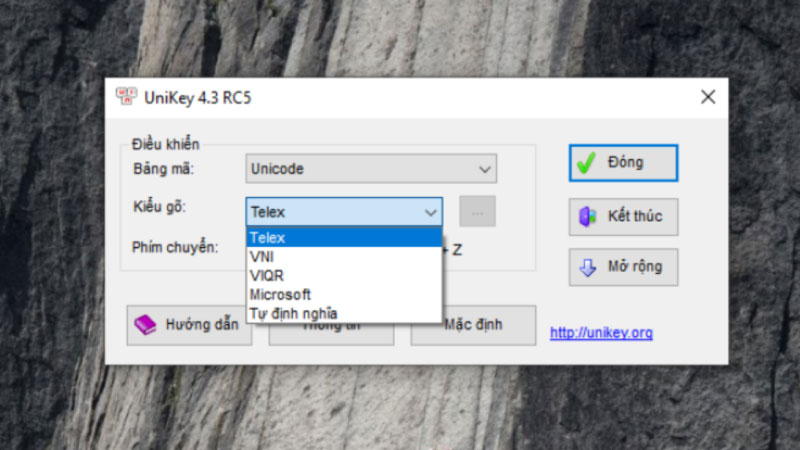
Cách tải và cài đặt UniKey (ví dụ):
-
- Truy cập trang web chính thức và duy nhất của UniKey là
unikey.orgđể đảm bảo an toàn. Tuyệt đối không tải UniKey từ các nguồn không rõ ràng khác để tránh virus, mã độc hại. - Tải về phiên bản UniKey mới nhất phù hợp với Windows của bạn (32-bit hoặc 64-bit).
- Chạy file cài đặt (nếu là bản installer) hoặc giải nén file .zip (nếu là bản portable).
- Khởi chạy UniKey, biểu tượng chữ V (tiếng Việt) hoặc E (tiếng Anh) sẽ xuất hiện ở khay hệ thống.
- Nhấp chuột phải vào biểu tượng UniKey để mở bảng điều khiển, chọn đúng Bảng mã (thường là Unicode). Và Kiểu gõ (Telex hoặc VNI) bạn quen dùng nhất để bắt đầu gõ tiếng Việt.
- Nên thiết lập UniKey khởi động cùng Windows để tiện sử dụng mỗi khi bật máy tính.
- Truy cập trang web chính thức và duy nhất của UniKey là
3. Tùy Chỉnh Cài Đặt Bàn Phím và Bộ Gõ Tiếng Việt
Sau khi đã có bộ gõ tiếng Việt, bạn có thể tùy chỉnh thêm một vài cài đặt để sử dụng thuận tiện. Trong Settings > Time & Language > Language > Tiếng Việt > Options > Keyboards. Bạn có thể thay đổi thứ tự ưu tiên của các bộ gõ hoặc xóa bỏ những bộ gõ không dùng đến. Điều này giúp việc chuyển đổi bộ gõ bằng phím tắt trở nên nhanh chóng và chính xác hơn.
Đối với các bộ gõ bên thứ ba như UniKey, bạn mở bảng điều khiển của phần mềm đó lên. Tại đây, bạn có thể tùy chỉnh chi tiết hơn về bảng mã, kiểu gõ, phím tắt chuyển đổi chế độ Anh/Việt. Hay các tùy chọn như bật/tắt kiểm tra chính tả, khôi phục phím với từ sai, gõ tắt… Hãy dành chút thời gian tìm hiểu và thiết lập các tùy chọn này cho phù hợp với thói quen sử dụng. Nó giúp việc gõ tiếng Việt của bạn trở nên hiệu quả và thoải mái hơn rất nhiều lần đó.
Khắc Phục Một Số Lỗi Thường Gặp Khi Cài Đặt Tiếng Việt Cho Win 10
Trong quá trình cài tiếng việt cho win 10, bạn có thể gặp một số lỗi hiển thị không mong muốn. Lỗi phổ biến nhất là font chữ tiếng Việt hiển thị thành ô vuông hoặc ký tự lạ. Nguyên nhân thường do máy tính thiếu các bộ font Unicode đầy đủ hỗ trợ tiếng Việt tốt nhất. Hoặc do System Locale chưa được đặt đúng thành Vietnamese (xem lại H3.4 ở trên). Hãy thử cài đặt thêm các bộ font Unicode phổ biến (VNI, TCVN3 nếu cần cho văn bản cũ). Và chắc chắn rằng System Locale đã được thiết lập chính xác và khởi động lại máy tính của bạn. Nếu không gõ được tiếng Việt, hãy kiểm tra xem bộ gõ (UniKey, Windows IME) đã được bật hay chưa. Đảm bảo bạn đã chọn đúng bảng mã (Unicode) và kiểu gõ (Telex/VNI) tương ứng với cài đặt.
Kết Luận
Việc cài tiếng việt cho win 10 không hề phức tạp như nhiều người vẫn thường hay nghĩ đâu. Chỉ với vài bước đơn giản trong phần Cài đặt, bạn đã có thể thay đổi ngôn ngữ hiển thị. Đồng thời thiết lập bộ gõ tiếng Việt để sử dụng máy tính một cách thuận tiện, gần gũi hơn. Việc sử dụng giao diện tiếng mẹ đẻ giúp bạn dễ dàng làm chủ các tính năng của Windows. Hiểu rõ các thông báo hệ thống và làm việc hiệu quả hơn, đặc biệt với người dùng không chuyên.
Hy vọng với những hướng dẫn chi tiết trong bài viết này, bạn đã có thể tự tin thực hiện. Hãy tùy chỉnh ngôn ngữ Windows 10 theo ý muốn để có trải nghiệm sử dụng tốt nhất. Đừng ngần ngại khám phá và tận dụng các công cụ hỗ trợ ngôn ngữ có sẵn trong Windows. Việc cài tiếng việt cho win 10 giúp bạn làm việc và giải trí thoải mái hơn trên máy tính. Chúc bạn thành công và có những trải nghiệm tuyệt vời với giao diện Windows thuần Việt của mình!