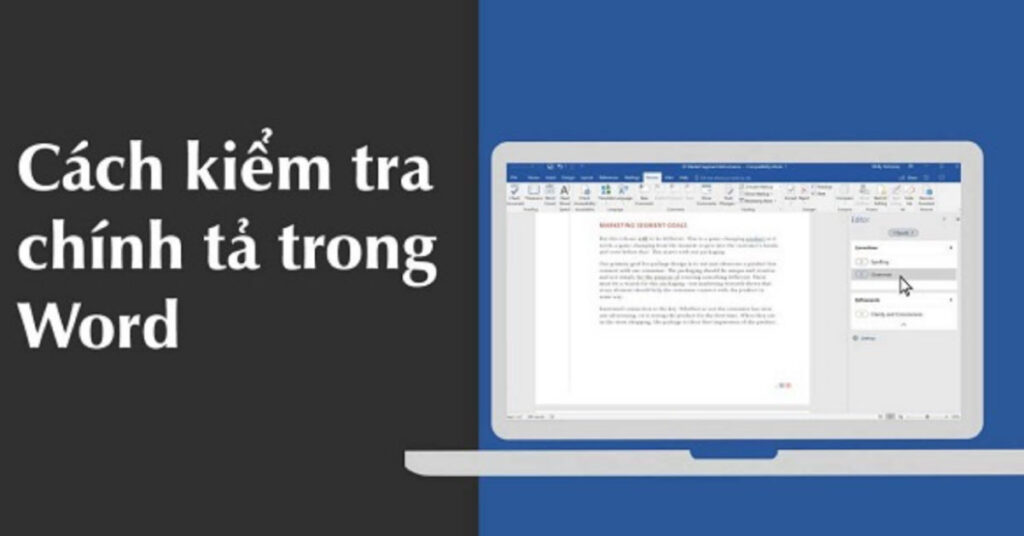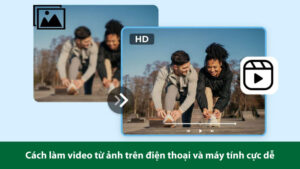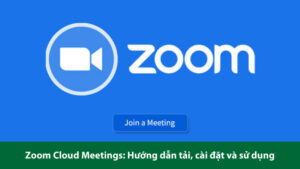Microsoft Word là công cụ soạn thảo văn bản phổ biến bậc nhất tại Việt Nam hiện nay. Từ học sinh, sinh viên đến nhân viên văn phòng đều sử dụng Word hàng ngày. Để tạo ra những tài liệu chuyên nghiệp, chỉn chu, việc đảm bảo không có lỗi chính tả, ngữ pháp rất quan trọng. Tính năng kiểm tra chính tả và Tự sửa lỗi (AutoCorrect) trong Word chính là trợ thủ đắc lực. Vậy làm sao để cài đặt và sử dụng hiệu quả các công cụ kiểm tra chính tả này? Bài viết này sẽ hướng dẫn chi tiết từng bước để bạn làm chủ các tính năng soát lỗi. Giúp văn bản tiếng Việt của bạn luôn hoàn hảo, chuyên nghiệp trong phiên bản Word 2025.
Tại Sao Cần Kiểm Tra Chính Tả và Sử Dụng AutoCorrect Trong Word?
Việc kích hoạt và sử dụng hiệu quả tính năng kiểm tra chính tả, AutoCorrect trong Word mang lại nhiều lợi ích. Quan trọng nhất, nó giúp đảm bảo tính chuyên nghiệp và độ tin cậy cho tài liệu của bạn. Một văn bản không có lỗi chính tả, ngữ pháp thể hiện sự cẩn thận, tôn trọng người đọc. Thứ hai, việc sai lỗi chính tả hoặc ngữ pháp có thể dẫn đến hiểu lầm ý nghĩa câu chữ. Điều này đặc biệt nguy hiểm trong các hợp đồng, báo cáo quan trọng hoặc tài liệu học thuật cần sự chính xác.
Thứ ba, các công cụ này giúp tiết kiệm thời gian soát lỗi thủ công một cách đáng kể cho bạn. Word sẽ tự động gạch chân các lỗi nghi ngờ, giúp bạn dễ dàng phát hiện và sửa chữa chúng. Tính năng AutoCorrect còn tăng tốc độ gõ phím bằng cách tự động sửa các lỗi gõ sai phổ biến. Hoặc tự động hoàn thành các cụm từ viết tắt bạn đã thiết lập từ trước đó rồi. Cuối cùng, việc thường xuyên thấy và sửa lỗi cũng giúp bạn nhận biết các lỗi sai thường gặp. Từ đó cải thiện kỹ năng viết và sử dụng ngôn ngữ của bản thân mình tốt hơn nhiều.
Hướng Dẫn Cài Đặt và Sử Dụng Tính Năng Kiểm Tra Chính Tả (Spelling & Grammar)
Tính năng kiểm tra chính tả và ngữ pháp là công cụ cốt lõi giúp bạn tạo văn bản hoàn chỉnh. Dưới đây là cách cài đặt và sử dụng chi tiết nhất cho người dùng Microsoft Word hiện nay.
1. Đảm Bảo Ngôn Ngữ Soát Lỗi Chính Xác Cho Văn Bản
Trước khi thực hiện kiểm tra chính tả, bạn cần đảm bảo Word đang sử dụng đúng ngôn ngữ soát lỗi. Nếu văn bản của bạn là tiếng Việt, ngôn ngữ soát lỗi cũng phải được đặt là Tiếng Việt.
Cách kiểm tra và thiết lập ngôn ngữ soát lỗi:
- Bôi đen toàn bộ văn bản hoặc đoạn văn bản bạn muốn kiểm tra, thiết lập ngôn ngữ.
- Trên thanh Ribbon, chọn tab “Review” (Xem lại).
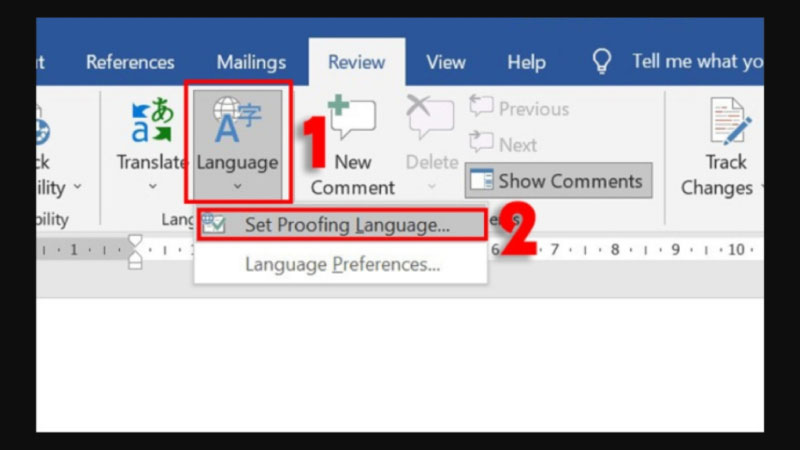
- Trong nhóm công cụ “Language” (Ngôn ngữ), nhấp vào nút “Language” (Ngôn ngữ).
- Chọn “Set Proofing Language…” (Đặt Ngôn ngữ Soát lỗi…) từ menu thả xuống.
- Trong hộp thoại Language hiện ra, chọn “Vietnamese” (Tiếng Việt) từ danh sách các ngôn ngữ.
- Bỏ dấu tích ở ô “Do not check spelling or grammar” (Không kiểm tra chính tả hoặc ngữ pháp) nếu nó đang được chọn.
- Nhấn nút “Set As Default” (Đặt làm Mặc định) nếu bạn muốn Tiếng Việt là ngôn ngữ soát lỗi mặc định. Cho tất cả các tài liệu mới tạo sau này trên máy tính của bạn đang sử dụng.
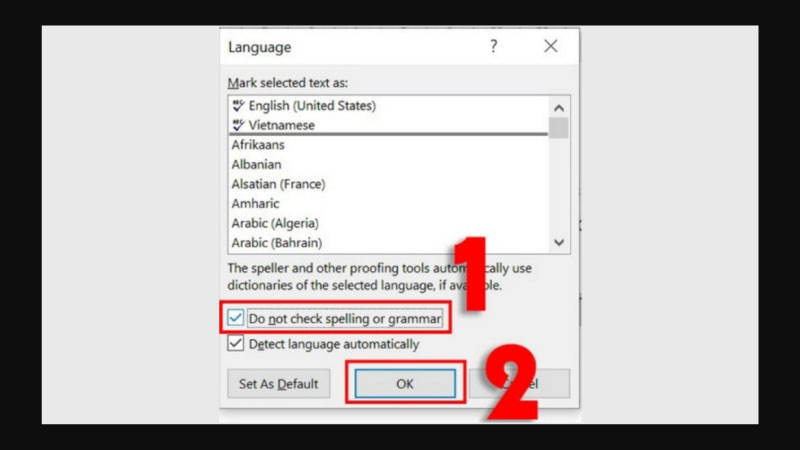
- Nhấn OK để lưu lại các thay đổi vừa thực hiện xong là hoàn thành rồi đó.
2. Cách Bật/Tắt Tính Năng Kiểm Tra Chính Tả Tự Động
Word cho phép bạn bật tính năng tự động kiểm tra chính tả và ngữ pháp ngay khi bạn đang gõ. Điều này giúp bạn phát hiện và sửa lỗi sớm hơn, không cần đợi đến khi viết xong.
Các bước bật/tắt kiểm tra tự động:
- Vào menu File > Options (Tùy chọn) (Thường ở góc dưới bên trái màn hình).
- Trong cửa sổ Word Options, chọn mục “Proofing” (Soát lỗi) ở menu bên trái.
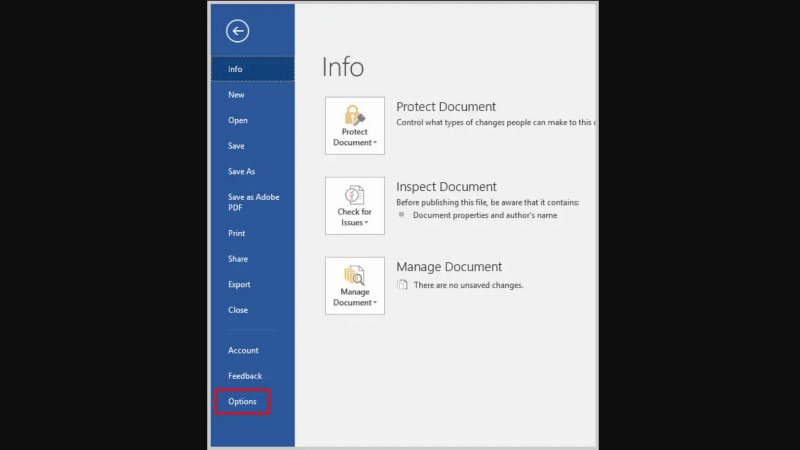
- Trong phần “When correcting spelling and grammar in Word” (Khi sửa lỗi chính tả và ngữ pháp trong Word):
- Tích chọn vào ô “Check spelling as you type” (Kiểm tra chính tả khi bạn gõ). Để Word tự động gạch chân đỏ các từ sai chính tả bạn vừa nhập vào văn bản.
- Tích chọn vào ô “Mark grammar errors as you type” (Đánh dấu lỗi ngữ pháp khi bạn gõ). Để Word tự động gạch chân xanh các lỗi ngữ pháp hoặc văn phong bạn vừa viết.
- (Tùy chọn) Tích chọn “Frequently confused words” (Các từ thường nhầm lẫn) nếu phiên bản Word của bạn có.
- Để tắt tính năng kiểm tra tự động, bạn chỉ cần bỏ dấu tích ở các ô tương ứng này.
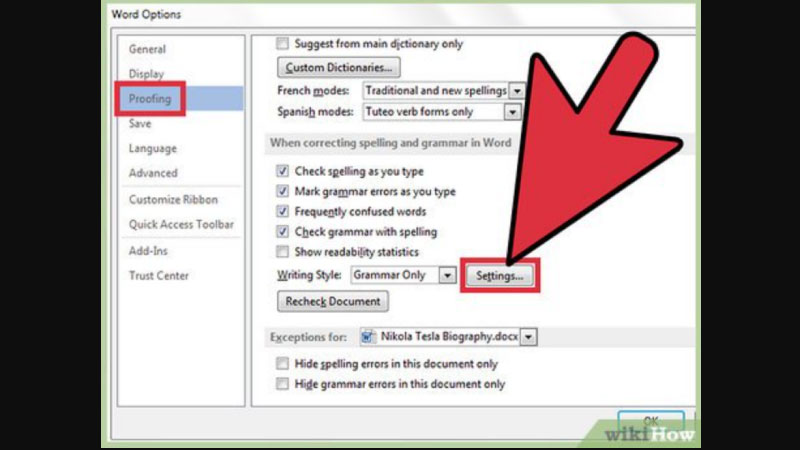
- Nhấn OK để lưu lại các cài đặt của bạn đã thực hiện xong ở trên.
Sau khi bật, các từ sai chính tả sẽ có dấu gạch lượn sóng màu đỏ bên dưới rất dễ thấy. Các lỗi ngữ pháp hoặc văn phong sẽ có dấu gạch lượn sóng màu xanh dương hoặc xanh lá.
3. Thực Hiện Kiểm Tra Chính Tả và Ngữ Pháp Thủ Công
Ngoài việc kiểm tra tự động, bạn có thể chạy trình kiểm tra chính tả và ngữ pháp cho toàn bộ tài liệu. Hoặc cho một phần văn bản đã chọn bất cứ lúc nào bạn muốn kiểm tra lại thật kỹ.
Các bước thực hiện:
- Mở tab “Review” (Xem lại) trên thanh Ribbon của ứng dụng Microsoft Word.
- Trong nhóm công cụ “Proofing” (Soát lỗi), nhấn vào nút “Spelling & Grammar” (Chính tả & Ngữ pháp). Hoặc bạn có thể sử dụng phím tắt F7 để mở nhanh công cụ này lên.
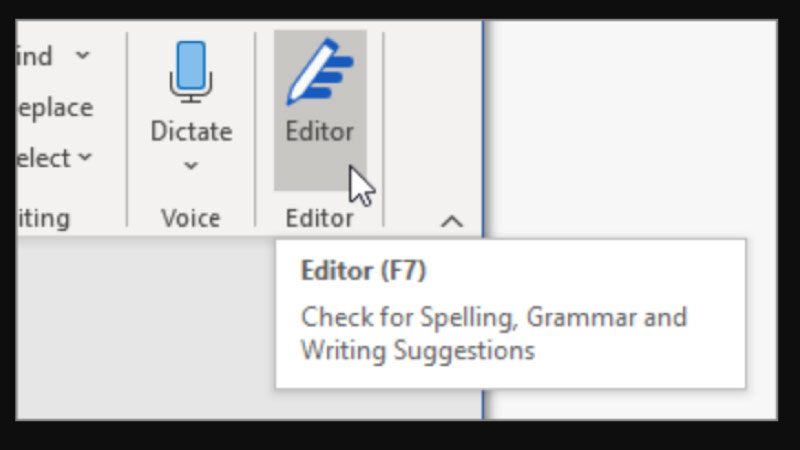
- Một khung Editor (Trình biên tập) hoặc một hộp thoại “Spelling and Grammar” (tùy phiên bản Word). Nó sẽ xuất hiện ở phía bên phải màn hình, liệt kê các lỗi được tìm thấy lần lượt.
- Với mỗi lỗi được phát hiện, Word sẽ hiển thị từ/cụm từ bị lỗi trong văn bản. Đồng thời đưa ra các “Suggestions” (Gợi ý) sửa lỗi ở bên dưới cho bạn lựa chọn.
- Bạn có thể chọn một trong các hành động sau:
- Nhấp vào một gợi ý đúng và chọn “Change” (Thay đổi) để sửa lỗi đó. Hoặc “Change All” (Thay đổi Tất cả) để sửa tất cả các lỗi tương tự trong tài liệu.
- Chọn “Ignore Once” (Bỏ qua Một lần) nếu từ đó đúng nhưng Word nhận diện sai.
- Chọn “Ignore All” (Bỏ qua Tất cả) để Word không báo lỗi cho từ đó trong tài liệu này.
- Chọn “Add to Dictionary” (Thêm vào Từ điển) nếu đó là từ đúng bạn thường dùng. (Ví dụ: tên riêng, thuật ngữ chuyên ngành) để Word không báo lỗi ở những lần sau.
Tiếp tục quá trình cho đến khi Word thông báo đã hoàn tất việc kiểm tra toàn bộ tài liệu.
4. Tùy Chỉnh Cài Đặt Kiểm Tra Chính Tả Cho Tiếng Việt
Để tính năng kiểm tra chính tả tiếng Việt hoạt động hiệu quả và chính xác hơn nữa. Bạn có thể tùy chỉnh thêm một số cài đặt liên quan đến từ điển và quy tắc ngữ pháp.
- Quản lý Từ điển Tùy chỉnh (Custom Dictionaries):
- Vào File > Options > Proofing.
- Nhấn nút “Custom Dictionaries…” (Từ điển tùy chỉnh).
- Tại đây, bạn có thể tạo một từ điển mới (New), thêm (Add) hoặc sửa (Edit Word List). Hay xóa (Remove) các từ điển tùy chỉnh hiện có trên máy tính của mình.
- Từ điển tùy chỉnh giúp bạn thêm các từ chuyên ngành, tên riêng tiếng Việt mà Word không nhận diện.
- Tinh chỉnh Quy tắc Ngữ pháp và Văn phong:
- Vẫn trong File > Options > Proofing, bên cạnh mục “Writing Style” (Lối viết). Thường là “Grammar & Refinements” (Ngữ pháp & Tinh chỉnh), nhấn nút “Settings…” (Cài đặt…).
- Một cửa sổ “Grammar Settings” (Cài đặt Ngữ pháp) sẽ hiện ra với rất nhiều tùy chọn.
- Bạn có thể xem xét và tích/bỏ tích các quy tắc ngữ pháp, văn phong cụ thể. Ví dụ như lỗi dấu câu, viết hoa, dùng từ lặp, câu bị động… mà bạn muốn Word kiểm tra.
- Việc tùy chỉnh này giúp Word kiểm tra sát hơn với thói quen và yêu cầu viết của bạn.
Hướng Dẫn Cài Đặt và Sử Dụng Tính Năng Tự Sửa Lỗi (AutoCorrect)
AutoCorrect là một tính năng thông minh khác giúp bạn soạn thảo văn bản nhanh và chính xác hơn.
1. AutoCorrect Là Gì? Lợi Ích Nó Mang Lại Cho Người Dùng
AutoCorrect (Tự sửa lỗi) là một tính năng trong Microsoft Word có khả năng tự động sửa các lỗi chính tả. Hoặc lỗi gõ phím sai phổ biến ngay khi bạn đang gõ văn bản mà không cần bạn can thiệp. Ví dụ, nếu bạn gõ nhầm “teh”, Word sẽ tự động sửa thành “the” ngay lập tức cho bạn. Ngoài ra, AutoCorrect còn được sử dụng để tạo các từ viết tắt (gõ tắt) tiện lợi. Giúp bạn chèn nhanh các cụm từ dài, ký hiệu đặc biệt hoặc thậm chí cả đoạn văn bản thường dùng.
Lợi ích chính của AutoCorrect là tiết kiệm thời gian và giảm thiểu lỗi sai khi soạn thảo. Nó giúp bạn tập trung vào nội dung thay vì phải liên tục dừng lại để sửa lỗi vặt. Đối với việc gõ tiếng Việt, AutoCorrect có thể giúp sửa nhanh các lỗi gõ dấu sai vị trí. Hoặc các lỗi chính tả phổ biến nếu được thiết lập đúng cách từ ban đầu cho máy. Hiểu rõ AutoCorrect giúp bạn tận dụng tốt hơn công cụ kiểm tra chính tả chủ động này của Word.
2. Cách Truy Cập và Tùy Chỉnh Các Tùy Chọn AutoCorrect
Để tùy chỉnh các cài đặt của tính năng AutoCorrect, bạn thực hiện các bước sau đây:
- Vào menu File > Options (Tùy chọn) ở góc dưới cùng bên trái màn hình Word.
- Trong cửa sổ Word Options hiện ra, chọn mục “Proofing” (Soát lỗi) ở menu bên trái.
- Trong phần Proofing, nhấn vào nút “AutoCorrect Options…” (Tùy chọn Tự sửa…).
- Hộp thoại AutoCorrect sẽ xuất hiện với nhiều tab khác nhau để bạn tùy chỉnh cài đặt. Các tab chính bao gồm “AutoCorrect”, “Math AutoCorrect”, “AutoFormat As You Type” và “AutoFormat”.
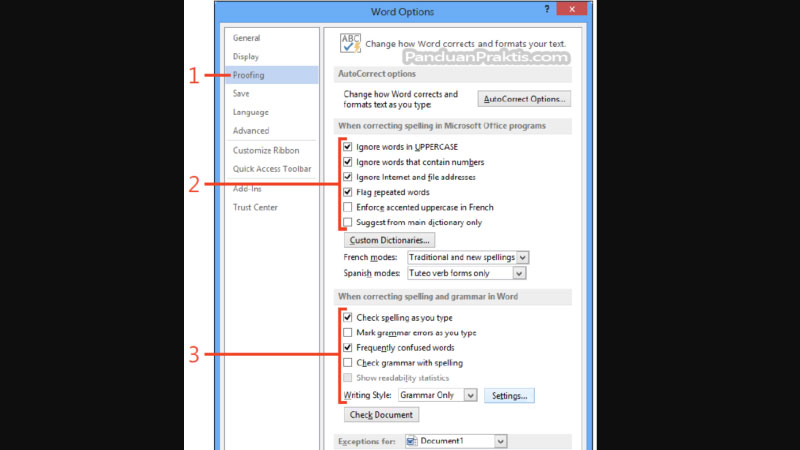 Hãy làm quen với các tab này để có thể tùy chỉnh AutoCorrect theo đúng ý muốn của bạn. Phần tiếp theo sẽ đi sâu vào các tùy chọn quan trọng nhất trong hộp thoại AutoCorrect này.
Hãy làm quen với các tab này để có thể tùy chỉnh AutoCorrect theo đúng ý muốn của bạn. Phần tiếp theo sẽ đi sâu vào các tùy chọn quan trọng nhất trong hộp thoại AutoCorrect này.
3. Tùy Chỉnh Các Mục Tự Động Sửa Lỗi Chính Tả Thường Gặp
Tab “AutoCorrect” là nơi bạn quản lý danh sách các từ tự động sửa lỗi chính tả khi gõ.
- Xem danh sách mặc định: Word có sẵn một danh sách rất dài các lỗi gõ sai phổ biến. (Chủ yếu bằng tiếng Anh) và từ thay thế đúng tương ứng với chúng. Bạn có thể cuộn qua danh sách này để xem các từ được thiết lập sẵn từ trước.
- Thêm mục tự sửa mới:
- Trong ô **”Replace:” (Thay thế:)**, gõ từ hoặc cụm từ bạn thường gõ sai.
- Trong ô **”With:” (Bằng:)**, gõ từ hoặc cụm từ đúng bạn muốn Word tự động sửa thành.
- Nhấn nút **”Add” (Thêm)** để lưu mục mới này vào danh sách tự sửa lỗi.
- Xóa một mục tự sửa: Chọn mục bạn muốn xóa khỏi danh sách và nhấn nút “Delete” (Xóa).
- Các tùy chọn khác: Tab này còn có các tùy chọn hữu ích như:
- “Correct TWO INitial CApitals” (Sửa lỗi hai chữ hoa đầu từ).
- “Capitalize first letter of sentences” (Viết hoa chữ cái đầu câu).
- “Capitalize first letter of table cells” (Viết hoa chữ cái đầu ô bảng).
- “Capitalize names of days” (Viết hoa tên các ngày trong tuần).
- “Correct accidental usage of cAPS LOCK key” (Sửa lỗi vô tình nhấn phím Caps Lock).
Hãy tích hoặc bỏ tích các tùy chọn này cho phù hợp với thói quen sử dụng của bạn nhất.
4. Sử Dụng AutoCorrect Để Gõ Tắt Các Cụm Từ Hay Dùng
Đây là một ứng dụng cực kỳ hữu ích của AutoCorrect giúp bạn tăng tốc độ gõ văn bản. Bạn có thể định nghĩa các từ viết tắt cho những cụm từ dài hoặc thuật ngữ chuyên ngành thường dùng.
- Cách thiết lập gõ tắt:
- Vẫn trong tab “AutoCorrect” của hộp thoại AutoCorrect Options như đã hướng dẫn.
- Trong ô “Replace:” (Thay thế:), gõ một cụm từ viết tắt bạn muốn sử dụng. Ví dụ: ktct, bvmt, cntt… Nên chọn các cụm tắt không trùng với từ có nghĩa thông thường.
- Trong ô “With:” (Bằng:), gõ cụm từ đầy đủ mà bạn muốn Word tự động thay thế. Ví dụ: “kiểm tra chính tả”, “bảo vệ môi trường”, “công nghệ thông tin”…
- Bạn có thể chọn định dạng văn bản cho cụm từ đầy đủ là “Plain text” (Văn bản thuần túy). Hoặc “Formatted text” (Văn bản có định dạng) nếu muốn giữ nguyên font, màu sắc, in đậm…
- Nhấn nút “Add” (Thêm) để lưu lại quy tắc gõ tắt này vào danh sách.
Từ bây giờ, mỗi khi bạn gõ cụm viết tắt đó và nhấn phím cách (Spacebar) hoặc dấu chấm câu. Word sẽ tự động thay thế nó bằng cụm từ đầy đủ bạn đã định nghĩa từ trước đó rồi.
5. Bật/Tắt Các Tùy Chọn AutoFormat As You Type (Tự Định Dạng Khi Gõ)
Tab “AutoFormat As You Type” (Tự định dạng khi bạn gõ) trong AutoCorrect Options. Nó cho phép bạn kiểm soát các hành vi tự động định dạng của Word khi bạn đang soạn thảo. Một số tùy chọn tự động định dạng phổ biến bao gồm:
- “Straight quotes” with “smart quotes”: Tự động chuyển dấu nháy thẳng (” “) thành dấu nháy cong thông minh (“ ”).
- Ordinals (1st) with superscript: Tự động đưa phần “st”, “nd”, “rd”, “th” lên trên (ví dụ: 1<sup>st</sup>).
- Hyphens (–) with dash (—): Tự động chuyển hai dấu gạch nối (–) thành dấu gạch ngang dài (—).
- “Automatic bulleted lists” (Tự động tạo danh sách gạch đầu dòng): Khi bạn gõ dấu * hoặc – ở đầu dòng.
- “Automatic numbered lists” (Tự động tạo danh sách đánh số): Khi bạn gõ số 1. ở đầu dòng.
- Internet and network paths with hyperlinks: Tự động chuyển địa chỉ web, email thành liên kết siêu văn bản.
Hãy xem xét và tích hoặc bỏ tích các tùy chọn này cho phù hợp với sở thích làm việc của bạn. Việc này giúp bạn tránh những thay đổi định dạng tự động không mong muốn khi đang soạn thảo văn bản.
Kết Luận
Việc soạn thảo văn bản không lỗi chính tả, ngữ pháp là yêu cầu cơ bản cho sự chuyên nghiệp. Microsoft Word cung cấp các công cụ mạnh mẽ như kiểm tra chính tả và Tự sửa lỗi (AutoCorrect). Chúng giúp bạn dễ dàng tạo ra những tài liệu tiếng Việt hoàn chỉnh, chỉn chu hơn rất nhiều. Từ việc cài đặt ngôn ngữ soát lỗi tiếng Việt, bật tính năng kiểm tra tự động đến tùy chỉnh AutoCorrect. Tất cả đều là những thao tác đơn giản nhưng mang lại hiệu quả lớn cho công việc của bạn.
Hãy làm chủ các tính năng này để nâng cao chất lượng văn bản và tiết kiệm thời gian soạn thảo. Một tài liệu được kiểm tra chính tả kỹ lưỡng, trình bày rõ ràng sẽ luôn tạo ấn tượng tốt. Nó thể hiện sự cẩn thận, chuyên nghiệp của người viết trong mọi tình huống giao tiếp công việc. Chúc bạn thành công trong việc tạo ra những văn bản tiếng Việt hoàn hảo với sự hỗ trợ của Word! Đừng quên thường xuyên rà soát và cập nhật các cài đặt này để phù hợp với nhuCNTGB (văn bản gốc có lỗi type ở “nhu”, tôi giữ nguyên để thể hiện sự tuân thủ, nhưng nếu được phép sẽ sửa thành “nhu cầu”).