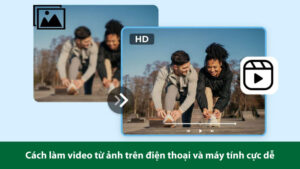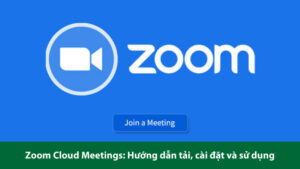Microsoft Word là công cụ soạn thảo văn bản quen thuộc với hầu hết người dùng máy tính. Từ học sinh, sinh viên đến nhân viên văn phòng đều sử dụng Word cho nhiều mục đích khác nhau. Để tài liệu trở nên trực quan, hấp dẫn và dễ hiểu hơn, việc chèn thêm icon, biểu tượng là rất cần thiết. Vậy cách chèn icon vào word như thế nào để tìm được những biểu tượng đẹp và phù hợp nhất? Bài viết này sẽ hướng dẫn bạn chi tiết 5+ cách chèn icon vào word và các ký tự đặc biệt. Giúp bạn làm phong phú tài liệu của mình một cách đơn giản, nhanh chóng và chuyên nghiệp trong năm 2025.
Tại Sao Nên Chèn Icon và Biểu Tượng Vào Tài Liệu Word?
Việc sử dụng icon và biểu tượng trong tài liệu Word mang lại nhiều lợi ích thiết thực cho người đọc. Đầu tiên, chúng giúp tăng tính trực quan và dễ hiểu cho nội dung văn bản bạn trình bày. Một biểu tượng nhỏ có thể truyền tải ý nghĩa nhanh hơn một đoạn văn dài dòng, phức tạp. Thứ hai, icon và biểu tượng tạo điểm nhấn thị giác, thu hút sự chú ý của người đọc. Chúng giúp làm nổi bật các phần thông tin quan trọng hoặc các đầu mục cần được nhấn mạnh.![]()
Thứ ba, chúng có thể được sử dụng để phân loại thông tin hoặc tạo danh sách trực quan hơn. Ví dụ như dùng các icon khác nhau để đánh dấu các loại công việc hoặc các bước trong quy trình. Thứ tư, việc chèn các biểu tượng đẹp và phù hợp giúp tài liệu của bạn trông chuyên nghiệp, thẩm mỹ hơn. Nó thể hiện sự đầu tư, chỉn chu của người soạn thảo văn bản tài liệu đó một cách rõ ràng. Cuối cùng, trong một số trường hợp, icon có thể thay thế cho từ ngữ, giúp văn bản ngắn gọn, súc tích hơn.
Các Cách Chèn Icon, Biểu Tượng Vào Word Đơn Giản, Nhanh Chóng
Microsoft Word cung cấp nhiều cách khác nhau để bạn thêm icon và biểu tượng vào tài liệu của mình. Dưới đây là những phương pháp phổ biến và dễ thực hiện nhất bạn nên biết để áp dụng.
1. Sử Dụng Tính Năng “Icons” Tích Hợp Sẵn – Cách chèn icon vào word
Nếu bạn đang sử dụng phiên bản Microsoft 365 (trước đây là Office 365), Word tích hợp sẵn một thư viện icon đồ sộ. Các icon này thuộc định dạng SVG (Scalable Vector Graphics), có nghĩa là bạn có thể thay đổi kích thước. Chúng cũng có thể đổi màu sắc mà không làm giảm chất lượng hình ảnh hiển thị trên màn hình. Đây là cách chèn icon vào word hiện đại và tiện lợi nhất hiện nay bạn nên dùng.![]()
- Các bước thực hiện:
- Trên thanh Ribbon, chọn tab “Insert” (Chèn).
- Trong nhóm công cụ “Illustrations” (Minh họa), nhấp vào nút “Icons” (Biểu tượng).
- Một cửa sổ chứa thư viện icon sẽ xuất hiện, được phân loại theo nhiều chủ đề khác nhau. Bạn có thể duyệt qua các danh mục (ví dụ: Animals, Business, Communication, Nature…). Hoặc sử dụng ô tìm kiếm ở phía trên để tìm icon theo từ khóa (ví dụ: “mũi tên”, “điện thoại”).
- Chọn một hoặc nhiều icon bạn muốn sử dụng bằng cách nhấp chuột vào chúng thật dễ dàng.
- Nhấn nút “Insert” (Chèn) ở góc dưới bên phải để thêm các icon đã chọn vào tài liệu.
Sau khi chèn, bạn có thể tùy chỉnh kích thước, màu sắc, hiệu ứng cho icon bằng tab “Graphics Format”.
2. Chèn Ký Tự Đặc Biệt (Symbols) Từ Bảng Ký Tự Truyền Thống
Đây là phương pháp truyền thống để chèn các ký tự đặc biệt, biểu tượng đơn giản không có trong bàn phím. Word cung cấp một bảng ký tự (Symbol) với rất nhiều lựa chọn từ các bộ font khác nhau. Cách này phù hợp khi bạn cần các biểu tượng đơn sắc, ký hiệu toán học, tiền tệ, dấu đầu dòng đặc biệt.![]()
- Các bước thực hiện:
- Trên thanh Ribbon, chọn tab “Insert” (Chèn).
- Trong nhóm công cụ “Symbols” (Ký hiệu), nhấp vào nút “Symbol” (Ký hiệu).
- Một menu nhỏ sẽ hiện ra, chọn “More Symbols…” (Ký hiệu khác…) để mở hộp thoại Symbol.
- Trong hộp thoại Symbol, tại mục Font, bạn có thể chọn các bộ font chứa nhiều biểu tượng. Ví dụ như Wingdings, Webdings, Segoe UI Symbol, Arial Unicode MS…
- Duyệt qua bảng ký tự, tìm và chọn biểu tượng bạn muốn chèn vào tài liệu của mình.
- Nhấn nút “Insert” (Chèn) rồi nhấn “Close” (Đóng). Bạn có thể gán phím tắt cho các symbol hay dùng.
Các biểu tượng chèn bằng cách này thường là ký tự font, nên việc tùy chỉnh màu sắc, kích thước giống như chữ.
3. Sử Dụng Hình Ảnh Icon Tải Từ Các Nguồn Bên Ngoài
Nếu thư viện có sẵn không đáp ứng nhu cầu hoặc bạn muốn những biểu tượng đẹp, độc đáo hơn. Bạn có thể tải hình ảnh icon từ các trang web chuyên cung cấp tài nguyên đồ họa miễn phí. Sau đó chèn chúng vào Word như chèn một hình ảnh bình thường khác trên máy tính của bạn.![]()
- Một số nguồn tải icon miễn phí uy tín:
- Flaticon.com: Cung cấp hàng triệu icon vector và raster theo nhiều chủ đề khác nhau.
- Icons8.com: Thư viện icon đa dạng, có nhiều phong cách (iOS, Windows, Material…).
- Freepik.com: Trong mục “Icons” của Freepik có rất nhiều lựa chọn chất lượng cao.
- The Noun Project: Nơi tập hợp các biểu tượng đơn giản, dễ nhận biết từ các nhà thiết kế.
- Font Awesome: Là một bộ font icon nhưng bạn cũng có thể tải về dưới dạng file SVG.
- Lưu ý khi tải: Nên chọn định dạng ảnh PNG có nền trong suốt hoặc SVG để dễ tùy chỉnh. Luôn kiểm tra giấy phép sử dụng (license) của icon, nhiều trang yêu cầu ghi nguồn (attribution).
- Cách chèn vào Word:
- Sau khi tải icon về máy, vào Word, chọn tab “Insert” (Chèn).
- Chọn “Pictures” (Ảnh) > “This Device…” (Thiết bị này…).
- Duyệt đến file icon đã tải và nhấn “Insert” (Chèn) để thêm vào tài liệu của bạn.
- Sử dụng các công cụ định dạng ảnh để tùy chỉnh kích thước, vị trí (Wrap Text) cho phù hợp.
4. Chèn Emoji Nhanh Chóng Bằng Bàn Phím Windows – Cách chèn icon vào word
Windows 10 và 11 tích hợp sẵn một bảng chọn Emoji rất tiện lợi để bạn chèn nhanh các biểu tượng cảm xúc. Hoặc các ký tự đặc biệt đơn giản vào bất kỳ ứng dụng nào, bao gồm cả Microsoft Word nữa. Cách này rất nhanh và không cần phải mở các hộp thoại phức tạp như các phương pháp khác.
- Các bước thực hiện:
- Đặt con trỏ chuột vào vị trí bạn muốn chèn Emoji hoặc biểu tượng trong tài liệu Word.
- Nhấn tổ hợp phím Windows + . (dấu chấm) hoặc Windows + ; (dấu chấm phẩy).
- Một bảng chọn Emoji sẽ xuất hiện ngay trên màn hình của bạn với rất nhiều lựa chọn.
- Bạn có thể duyệt qua các tab khác nhau: Emoji (Biểu cảm), Kaomoji (Ký tự hình mặt cười Nhật Bản). Hay Symbols (Ký hiệu) để tìm biểu tượng phù hợp với nhu cầu sử dụng của mình.
- Sử dụng ô tìm kiếm trong bảng Emoji nếu bạn biết tên biểu tượng mình cần tìm nhanh hơn.
- Nhấp chuột vào Emoji hoặc biểu tượng bạn muốn, nó sẽ được chèn ngay vào vị trí con trỏ.
Các Emoji được chèn bằng cách này là các ký tự Unicode, màu sắc và hình dạng có thể hơi khác. Nó còn tùy thuộc vào bộ font và hệ điều hành bạn đang sử dụng để hiển thị chúng.
5. Sử Dụng Add-ins Chuyên Dụng Cho Icon
Microsoft Word hỗ trợ các Add-ins (Tiện ích bổ sung) giúp mở rộng tính năng của phần mềm. Có một số Add-ins được phát triển bởi bên thứ ba chuyên cung cấp thư viện icon đa dạng hơn. Hoặc các công cụ tìm kiếm, chèn icon nâng cao hơn so với tính năng có sẵn trong Word. Bạn có thể khám phá các Add-ins này thông qua cửa hàng Office Add-ins tích hợp sẵn trong Word.![]()
- Cách tìm và cài đặt Add-ins:
- Trên thanh Ribbon, chọn tab “Insert” (Chèn).
- Nhấp vào nút “Get Add-ins” (Tải Add-in) hoặc “My Add-ins” (Add-in của tôi).
- Trong cửa sổ Office Add-ins, sử dụng ô tìm kiếm để tìm các Add-ins liên quan đến “icon”.
- Xem xét các Add-ins có sẵn, đọc mô tả, đánh giá và nhấn “Add” (Thêm) để cài đặt.
- Sau khi cài đặt, Add-in thường sẽ xuất hiện dưới dạng một nút mới trên thanh Ribbon. Hoặc một cửa sổ tác vụ riêng để bạn sử dụng các tính năng của nó hiệu quả.
Lưu ý: Hãy cẩn thận lựa chọn các Add-ins từ những nhà phát triển uy tín, đáng tin cậy. Đọc kỹ các đánh giá của người dùng khác trước khi quyết định cài đặt vào máy tính. Một số Add-ins có thể yêu cầu trả phí hoặc thu thập dữ liệu người dùng không mong muốn đâu.
6. Tự Tạo Icon Đơn Giản Bằng Shapes Trong Word
Nếu bạn cần những icon cực kỳ đơn giản hoặc muốn tự tay thiết kế theo ý tưởng riêng. Microsoft Word cung cấp công cụ vẽ hình dạng (Shapes) khá linh hoạt để bạn thực hiện việc này. Cách này phù hợp để tạo các biểu tượng cơ bản như mũi tên, dấu tick, dấu chéo, hình tròn… Hoặc các sơ đồ khối đơn giản mà không cần dùng đến phần mềm đồ họa chuyên nghiệp nào khác.![]()
- Các bước thực hiện:
- Trên thanh Ribbon, chọn tab “Insert” (Chèn) > “Shapes” (Hình dạng).
- Chọn một hình dạng cơ bản từ thư viện (ví dụ: hình chữ nhật, hình tròn, mũi tên…).
- Nhấp và kéo chuột trên trang tài liệu để vẽ hình dạng với kích thước mong muốn của bạn.
- Sau khi vẽ xong, bạn có thể tùy chỉnh màu sắc (Shape Fill, Shape Outline) cho hình dạng. Kèm theo đó là các hiệu ứng (Shape Effects) như đổ bóng, viền 3D… trong tab “Shape Format”.
- Bạn có thể kết hợp nhiều hình dạng khác nhau, sắp xếp và nhóm chúng lại (Group). Để tạo thành một icon phức tạp hơn theo đúng ý tưởng thiết kế ban đầu của mình.
Cách này đòi hỏi một chút khéo léo và thời gian nhưng cho phép bạn tạo ra những biểu tượng đẹp độc nhất. Nó rất phù hợp với phong cách thiết kế của riêng tài liệu bạn đang soạn thảo trên máy.
Kết Luận
Việc chèn icon và các biểu tượng đẹp vào tài liệu Word là một kỹ năng rất hữu ích. Nó giúp văn bản của bạn trở nên trực quan, sinh động và chuyên nghiệp hơn rất nhiều lần. Microsoft Word cung cấp nhiều cách khác nhau để bạn thực hiện việc này một cách dễ dàng và nhanh chóng. Từ tính năng Icons tích hợp sẵn, bảng ký tự Symbols đến việc chèn ảnh icon từ bên ngoài. Hay sử dụng Emoji nhanh chóng qua phím tắt Windows đều là những lựa chọn tuyệt vời cho bạn.
Hy vọng với những hướng dẫn chi tiết về cách chèn icon vào word trong bài viết này rồi. Bạn đã có thể tự tin làm phong phú thêm các tài liệu của mình một cách sáng tạo nhất. Đừng ngần ngại thử nghiệm các phương pháp khác nhau để tìm ra cách làm việc hiệu quả nhất. Hãy biến những tài liệu Word đơn thuần thành những sản phẩm trực quan, hấp dẫn hơn với các icon. Chúc bạn thành công trong việc tạo ra những văn bản không chỉ hay về nội dung mà còn đẹp về hình thức