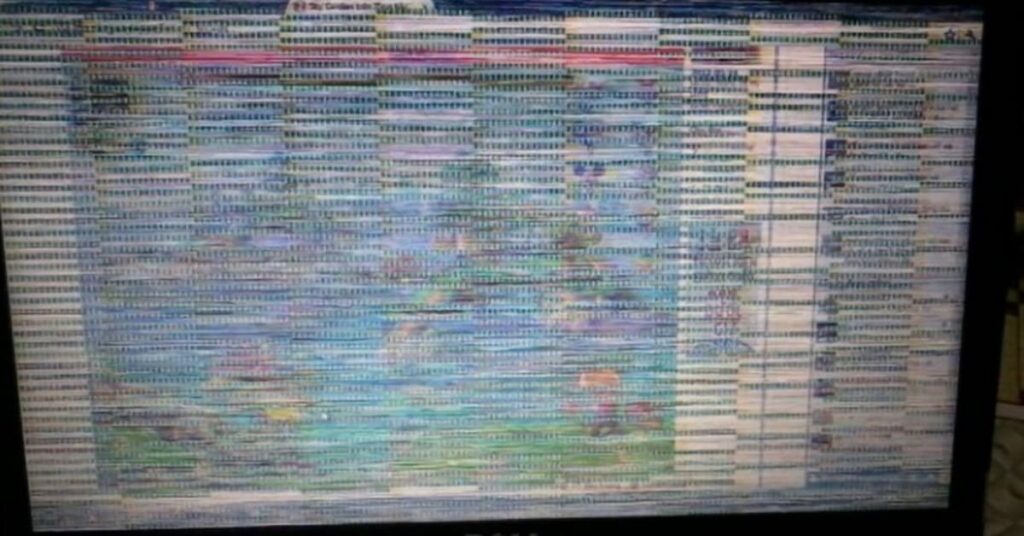Trong quá trình sử dụng, màn hình máy tính bị nhiễu là một trong những vấn đề phổ biến mà người dùng thường gặp phải. Hiện tượng này không chỉ gây khó chịu mà còn ảnh hưởng đến hiệu suất làm việc và giải trí. Lỗi nhiễu màn hình có thể xuất phát từ nhiều nguyên nhân khác nhau, từ các vấn đề phần cứng đến phần mềm. Hiểu rõ nguyên nhân và biết cách khắc phục sẽ giúp bạn giải quyết vấn đề một cách nhanh chóng và hiệu quả.
Nguyên nhân gây ra lỗi màn hình máy tính bị nhiễu
Màn hình máy tính bị nhiễu thường xuất hiện dưới dạng các vệt sọc ngang/dọc, hình ảnh nhấp nháy, hoặc màu sắc không ổn định. Nguyên nhân của lỗi này có thể do nhiều yếu tố khác nhau, từ phần cứng đến phần mềm.
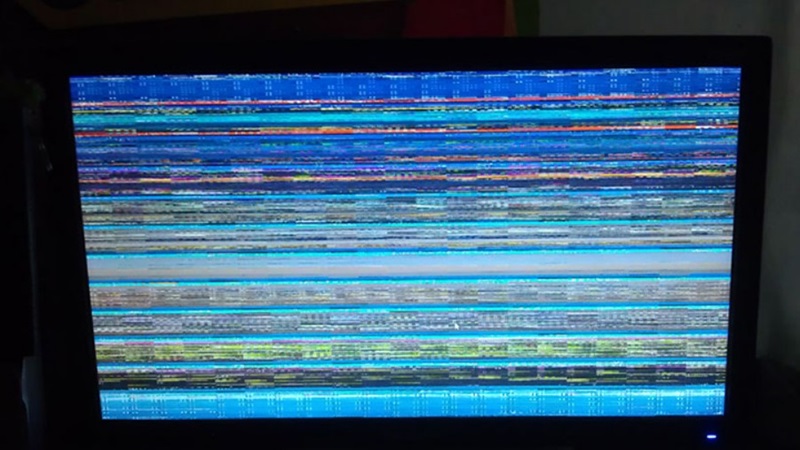
- Kết nối cáp không chặt: Cáp kết nối giữa màn hình và máy tính bị lỏng, hỏng hoặc không đúng chuẩn có thể gây ra hiện tượng nhiễu.
- Tần số quét không phù hợp: Nếu tần số quét màn hình không phù hợp với khả năng của màn hình, hình ảnh có thể bị nhấp nháy hoặc nhiễu.
- Card đồ họa bị lỗi: Card đồ họa không tương thích, quá nhiệt hoặc bị hỏng có thể gây ra vấn đề với tín hiệu hiển thị.
- Driver (trình điều khiển) lỗi thời: Driver cũ hoặc không tương thích có thể gây ra lỗi hình ảnh trên màn hình.
- Nguồn điện không ổn định: Sự không ổn định của nguồn điện cấp cho màn hình hoặc máy tính có thể dẫn đến nhiễu màn hình.
- Nhiễu từ thiết bị khác: Các thiết bị điện tử khác, như loa, điện thoại di động, hoặc các thiết bị phát sóng không dây gần màn hình có thể gây nhiễu.
Hướng dẫn chi tiết cách sửa lỗi màn hình máy tính bị nhiễu
Khi gặp trường hợp này, bạn có thể thử những cách thức dưới đây để khắc phục tình trạng nhiễu màn hình:
Kiểm tra kết nối cáp
Tắt máy tính và màn hình. Rút cáp kết nối (HDMI, VGA, DVI, DisplayPort) và cắm lại chặt chẽ. Bạn có thể thử thay thế một dây cáp khác để kiểm tra tình trạng kết nối. Bật lại máy tính và màn hình để kiểm tra xem lỗi đã được khắc phục chưa.

Kiểm tra tần số quét
- Nhấp chuột phải lên Desktop và chọn “Display settings” (Cài đặt hiển thị).
- Cuộn xuống và chọn “Advanced display settings” (Cài đặt hiển thị nâng cao).
- Kiểm tra và điều chỉnh tần số quét trong “Display adapter properties” (Thuộc tính bộ điều hợp hiển thị).
- Thử các tần số khác nhau (60Hz, 75Hz, 100Hz) và chọn tần số phù hợp nhất.
Cập nhật hoặc cài lại driver card đồ họa
Trước tiên hãy thử kiểm tra lại card đồ họa trên máy của bạn
- Thử kiểm tra nhiệt độ của card đồ họa và làm sạch bụi trong case máy tính.
- Nếu card đồ họa rời, thử tháo ra và lắp lại.
Nếu tình trạng vẫn không tốt hơn bạn có thể thử cập nhật hoặc cài lại driver card đồ họa trên máy theo hướng dẫn sau:
Đối với Windows:
- Mở “Device Manager” (Quản lý Thiết bị) > “Display adapters” (Bộ điều hợp hiển thị).
- Nhấp chuột phải vào card đồ họa và chọn “Update driver” (Cập nhật trình điều khiển).
- Nếu cập nhật không giải quyết được vấn đề, thử gỡ bỏ và cài đặt lại driver.
Đối với macOS:
Hệ thống tự động quản lý driver đồ họa, bạn có thể cập nhật hệ điều hành để đảm bảo driver mới nhất.

Sử dụng nguồn điện ổn định hoặc di chuyển thiết bị gây nhiễu
- Sử dụng một bộ ổn áp hoặc UPS để đảm bảo nguồn điện ổn định.
- Kiểm tra và đảm bảo dây nguồn của màn hình không bị hỏng.
- Di chuyển các thiết bị điện tử khác ra xa màn hình hoặc ngắt kết nối nếu không cần thiết.
Nếu sau khi thực hiện các bước trên mà màn hình vẫn bị nhiễu, có thể màn hình hoặc card đồ họa đã bị hỏng và cần phải thay thế hoặc mang đến trung tâm bảo hành để kiểm tra chuyên sâu.
Kết luận
Khi màn hình máy tính bị nhiễu, việc xác định và khắc phục lỗi sớm là rất quan trọng để đảm bảo trải nghiệm sử dụng mượt mà. Bằng cách kiểm tra các yếu tố cơ bản như kết nối cáp, tần số quét, driver và nguồn điện, bạn có thể nhanh chóng phát hiện và sửa chữa những nguyên nhân phổ biến gây ra hiện tượng này. Nếu các giải pháp tại nhà không giải quyết được vấn đề, việc đưa máy tính hoặc màn hình đến trung tâm bảo hành chuyên nghiệp sẽ là bước tiếp theo cần thiết để đảm bảo thiết bị hoạt động ổn định.