Gặp lỗi NA hay #N/A trong Excel có thể là trở ngại đối với nhiều người dùng, đặc biệt là người mới bắt đầu. Lỗi này biểu thị rằng giá trị không khả dụng cho công thức hoặc hàm. Bài viết này đi sâu vào nguyên nhân gây ra #N/A và trình bày các giải pháp từng bước để sửa lỗi.
Lỗi NA có nghĩa là gì?
#N/A là viết tắt của ‘Not Available’ hoặc ‘No Value Available’. Đây là cách Excel cho bạn biết rằng nó đang tìm kiếm thứ gì đó không có ở đó.
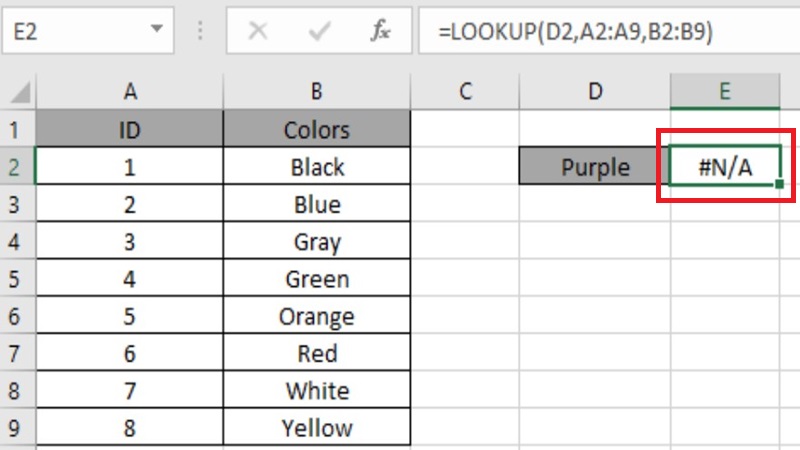
Hãy tưởng tượng bạn đang cố gắng ghép đôi tất của mình bằng cách kéo một đôi ra khỏi ngăn kéo tối. Nếu bạn với tay vào và chỉ tìm thấy một đôi tất màu đỏ, thì đôi tất màu xanh phù hợp là #N/A – nó không có trong ngăn kéo. Tương tự như vậy, trong Excel, nếu bạn đang sử dụng công thức tìm kiếm dữ liệu không tồn tại hoặc không thể tìm thấy, bạn sẽ gặp lỗi #N/A. Đó là tín hiệu để kiểm tra nguồn dữ liệu hoặc logic công thức của bạn.
Nguyên nhân phổ biến của lỗi NA
Xác định nguyên nhân gốc rễ của #N/A đôi khi có thể giống như công việc thám tử. Hãy cùng khám phá một số thủ phạm phổ biến:
- Kiểu dữ liệu không khớp: Nếu VLOOKUP của bạn đang tìm kiếm một số trong một cột giá trị văn bản, thì giống như cố nhét một cái chốt vuông vào một lỗ tròn. Excel không thể thực hiện việc khớp.
- Không tìm thấy dữ liệu: Đây là trường hợp đơn giản khi giá trị bạn đang tìm kiếm không nằm trong phạm vi dữ liệu của bạn.
- Lỗi chính tả: Lỗi đánh máy có thể làm hỏng tìm kiếm của bạn. Excel giống như một thủ thư tỉ mỉ; ngay cả một chữ cái đặt sai chỗ cũng có nghĩa là ‘không tìm thấy kết quả khớp”.
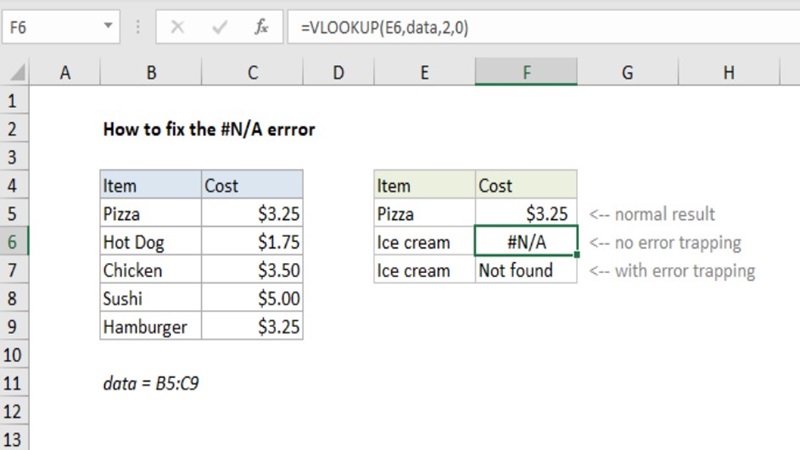
Sử dụng IFERROR để xử lý lỗi NA
IFERROR là phép thuật bạn cần để tránh #N/A. Hãy tưởng tượng việc chế tạo một loại thuốc có thể vô hình hóa mọi lỗi dám xuất hiện trên bảng tính của bạn. Đó chính là IFERROR dành cho bạn!
Đây là công thức: =IFERROR(VLOOKUP(A1, B:C, 2, FALSE), “Not Found”)
Công thức này kiểm tra xem VLOOKUP kết quả có lỗi không và thay vì hiển thị #N/A, nó sẽ hiển thị “Not Found”. Phân tích công thức: – VLOOKUP(A1, B:C, 2, FALSE): Tức là tìm kiếm giá trị trong A1 trong phạm vi B:C. – “Not Found” : Thông báo nhẹ nhàng xuất hiện nếu việc tìm kiếm giá trị của chúng ta không có kết quả.
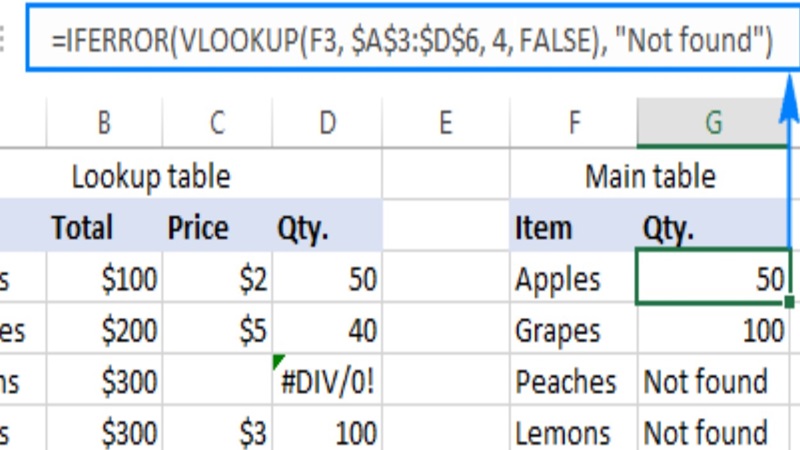
Sử dụng IFERROR giống như có một lớp áo tàng hình cho lỗi, cho phép dữ liệu của bạn tỏa sáng mà không bị phân tâm bởi #N/A. Nó hoàn hảo cho các báo cáo hoặc bảng điều khiển nơi sự rõ ràng ngự trị tối cao.
Làm chủ VLOOKUP để tránh lỗi NA
Sử dụng công thức sau: =VLOOKUP(A1, B:C, 2, FALSE)
Trong công thức này, bạn sẽ tìm kiếm giá trị trong A1 trong phamj vi B:C. VLOOKUP đảm bảo rằng chỉ có sự trùng khớp chính xác mới có hiệu quả.
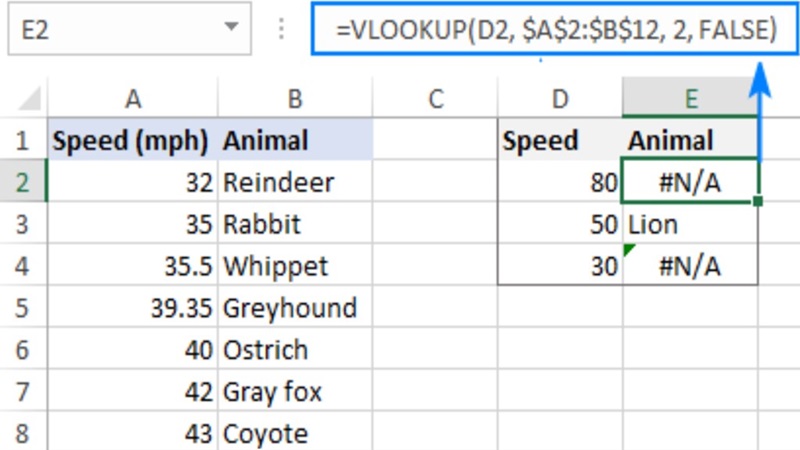
Kiểm tra lỗi bằng hàm MATCH
Hàm MATCH trong Excel giống như có một nhóm tìm kiếm trong tầm tay bạn, sẵn sàng xác định vị trí của dữ liệu cụ thể trong một phạm vi. Khi nói đến #N/A, hàm MATCH tỏa sáng bằng cách giúp bạn tìm ra sự không khớp hoặc dữ liệu không có có thể gây ra những lỗi này.
Ví dụ, giả sử bạn đang sử dụng công thức VLOOKUP để tìm kiếm dữ liệu trong một bảng, nhưng bạn liên tục gặp lỗi #N/A. Hàm MATCH có thể giúp bạn xác minh xem giá trị bạn đang tìm kiếm có thực sự tồn tại trong phạm vi tra cứu của bạn hay không.
Sau đây là một công thức đơn giản: =MATCH(“SearchValue”, A1:A100, 0)
Công thức này tìm kiếm “SearchValue” trong phạm vi A1:A100. Nếu tìm thấy “SearchValue”, MATCH sẽ trả về vị trí của nó trong phạm vi; nếu không, bạn sẽ nhận được lỗi #N/A, biểu thị gốc rễ của vấn đề có thể là giá trị bị thiếu hoặc viết sai chính tả.
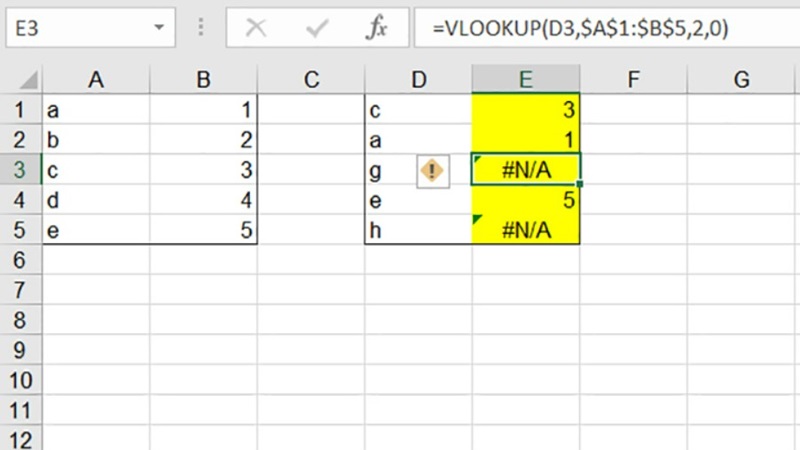
Sử dụng MATCH để kiểm tra lỗi trước khi triển khai các hàm như VLOOKUP có thể giúp bạn tránh khỏi những rắc rối khi khắc phục lỗi #N/A sau đó. Đây là cách tiếp cận chủ động đảm bảo dữ liệu của bạn ở trạng thái tốt trước khi bạn phân tích.
kết luận
Việc sửa lỗi NA hay #N/A trong Excel đòi hỏi sự kết hợp giữa hiểu biết, kỹ thuật và các biện pháp khắc phục. Bằng cách nắm vững các chức năng và công cụ được thảo luận trong hướng dẫn này, bạn có thể đảm bảo các dự án Excel của mình vẫn chính xác và không có lỗi. Hãy nhớ rằng, chìa khóa thành công nằm ở việc quản lý dữ liệu tỉ mỉ và học tập liên tục.










