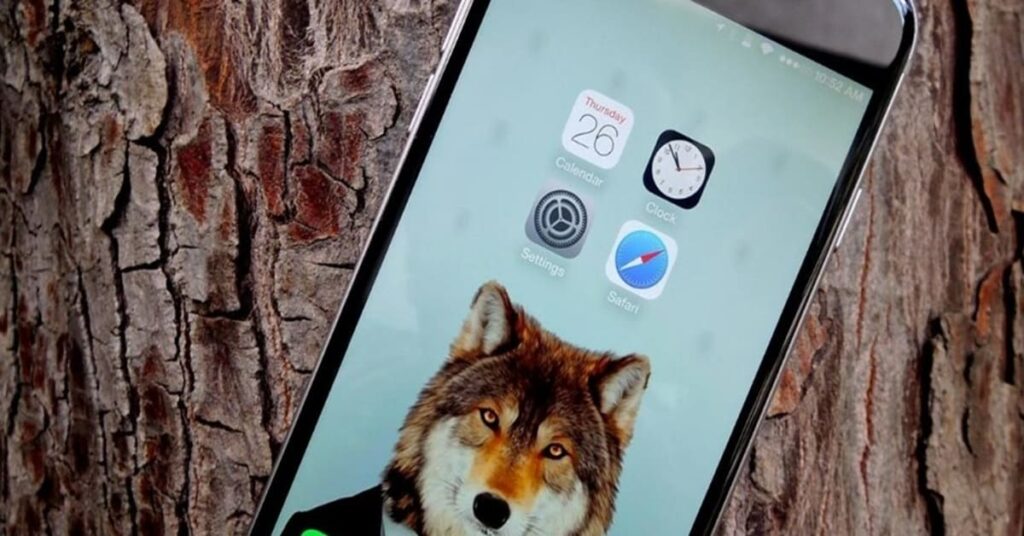Mặc dù mọi người khác cũng sở hữu iPhone, bạn vẫn có thể làm cho iPhone của mình nổi bật giữa đám đông. Chúng tôi sẽ chỉ cho bạn cách tùy chỉnh Màn hình chính iPhone bằng các tiện ích và biểu tượng ứng dụng độc đáo để nó thực sự phản ánh phong cách của bạn.
Cách di chuyển ứng dụng và tiện ích vào màn hình chính của iPhone
Tiện ích là phiên bản nhẹ của ứng dụng hiển thị thông tin và cho phép bạn tương tác trực tiếp với thông tin đó trên Màn hình chính. Với bản phát hành iOS 16, bạn thậm chí có thể thêm tiện ích vào Màn hình khóa của mình.
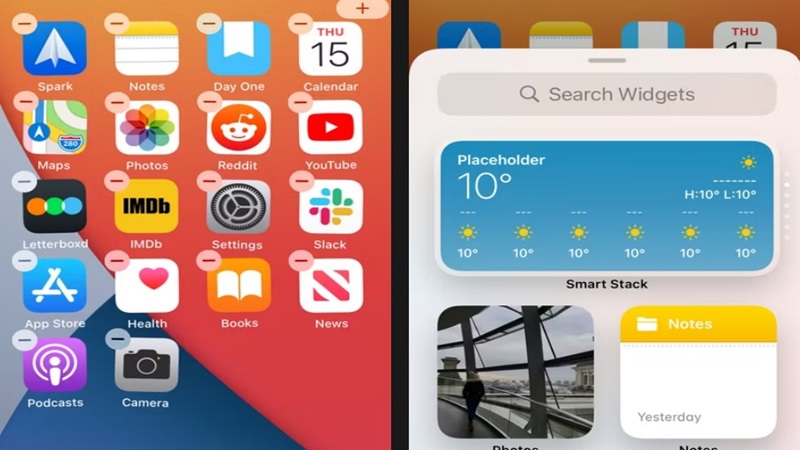
Bạn có thể tùy chỉnh Màn hình chính của iPhone bằng các tiện ích cho hầu hết mọi ứng dụng Apple gốc và nhiều ứng dụng của bên thứ ba. Để thêm một ứng dụng:
- Chạm và giữ vào khoảng trống trên Màn hình chính của iPhone để vào chế độ Rung lắc.
- Ở góc trên cùng, chạm vào biểu tượng Thêm (+) để xem các tiện ích có sẵn của bạn. Tìm kiếm hoặc cuộn qua phần lựa chọn để tìm tiện ích bạn muốn.
- Sau khi chọn một tiện ích, hãy vuốt sang trái và phải để xem các phiên bản khác nhau của tiện ích đó, sau đó chạm vào Thêm tiện ích.
- Kéo và thả để di chuyển tiện ích xung quanh Màn hình chính của bạn giống như bạn làm với bất kỳ ứng dụng nào khác. Bạn thậm chí có thể thả nó vào một tiện ích khác có cùng kích thước để tạo một ngăn xếp tiện ích.
- Nhấn Xong hoặc nhấp vào nút Trang chủ để thoát chế độ Rung lắc.
Thay đổi kích thước của ứng dụng và tiện ích của bạn
Hầu hết các tiện ích iPhone đều có ba kích cỡ: nhỏ, vừa và lớn. Để thay đổi kích cỡ của một tiện ích, bạn cần xóa nó khỏi Màn hình chính iPhone, sau đó thêm lại ở kích cỡ khác.
Sau đây là cách thực hiện:
- Chạm và giữ vào khoảng trống trên Màn hình chính để vào chế độ Rung lắc.
- Chạm vào biểu tượng Dấu trừ (–) trên tiện ích và xác nhận bạn muốn Xóa tiện ích đó. Hoặc, chạm và giữ tiện ích, sau đó chạm vào Xóa tiện ích từ menu hành động nhanh.
- Cuối cùng, chạm vào biểu tượng Thêm (+) và lặp lại các bước ở phần trước để thêm lại tiện ích ở kích thước khác.
Tùy chỉnh Cài đặt Tiện ích trên màn hình chính iPhone
Nhiều tiện ích iPhone cho phép bạn tùy chỉnh một số cài đặt cơ bản để thay đổi cách chúng hoạt động. Điều này có nghĩa là thay đổi vị trí hiển thị trong tiện ích Thời tiết hoặc thay đổi danh sách hiển thị trong tiện ích Nhắc nhở.
Nếu bạn tạo một ngăn xếp tiện ích, bạn cũng có thể bật Xoay thông minh hoặc chỉnh sửa cách sắp xếp các tiện ích trong ngăn xếp. Sau đây là cách thay đổi chúng:
- Chạm và giữ vào tiện ích cho đến khi menu hành động nhanh xuất hiện.
- Chọn Chỉnh sửa Tiện ích hoặc, nếu có, Chỉnh sửa Ngăn xếp .
- Thay đổi các thiết lập có liên quan, sau đó quay lại Màn hình chính. Đối với ngăn xếp tiện ích, hãy chạm vào tiện ích để xem các thiết lập của nó hoặc kéo và thả để thay đổi thứ tự.
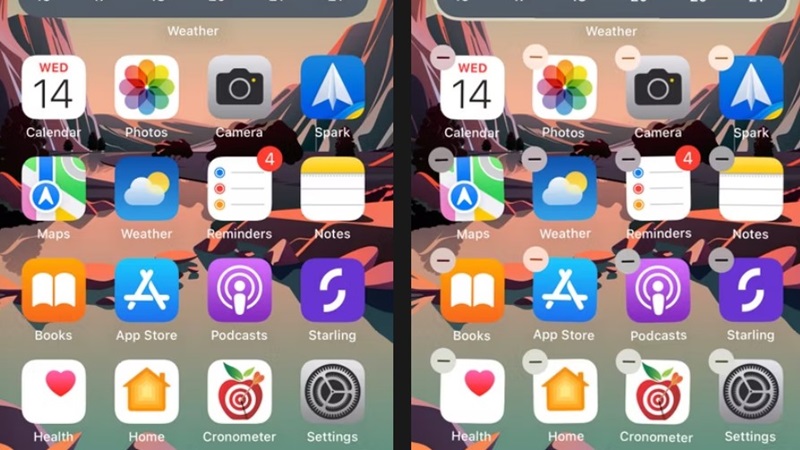
Ẩn các tiện ích và ứng dụng khỏi màn hình chính iPhone
Apple cũng cho phép bạn ẩn ứng dụng khỏi Màn hình chính. Điều này có nghĩa là bạn có thể cá nhân hóa bố cục Màn hình chính bằng cách chỉ bao gồm các ứng dụng quan trọng nhất. Sau đây là cách thực hiện:
- Chạm và giữ vào ứng dụng cho đến khi menu hành động nhanh xuất hiện.
- Chọn Xóa ứng dụng .
- Sau đó chọn Xóa khỏi Màn hình chính .
Khi bạn xóa một ứng dụng khỏi Màn hình chính, ứng dụng đó sẽ được chuyển đến Thư viện ứng dụng. Điều này có nghĩa là ứng dụng vẫn được cài đặt trên iPhone của bạn, mặc dù đã biến mất khỏi Màn hình chính. Nếu bạn chọn Xóa ứng dụng , ứng dụng đó sẽ biến mất hoàn toàn khỏi iPhone của bạn.
Để xem App Library, hãy vuốt sang trái trên Màn hình chính cuối cùng của bạn. Bạn sẽ thấy mọi ứng dụng trên iPhone của mình được tự động phân loại vào các thư mục thông minh. Bạn cũng có thể chạm vào thanh tìm kiếm để tìm kiếm ứng dụng hoặc xem tất cả chúng trong danh sách theo thứ tự bảng chữ cái.
Kết luận
Tùy chỉnh Màn hình chính iPhone chỉ là bước đầu tiên để cá nhân hóa chiếc điện thoại của bạn. Để tạo ra một thiết bị thực sự độc đáo, bạn cũng nên thay đổi hình nền, chọn nhạc chuông của riêng mình và mua một chiếc ốp lưng để đảm bảo iPhone của bạn trông thời trang nhất có thể.