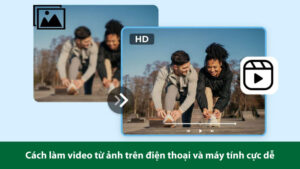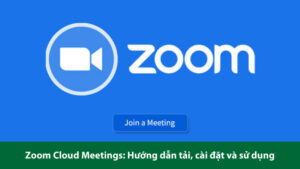Hệ điều hành Windows 10 mang đến nhiều thông báo hữu ích từ ứng dụng và hệ thống cho người dùng. Tuy nhiên, đôi khi những thông báo này xuất hiện quá nhiều, không đúng lúc, gây xao lãng nghiêm trọng. Nó ảnh hưởng đến sự tập trung khi làm việc, học tập tại Hà Nội hoặc bất cứ đâu trên thế giới. Việc tìm cách tắt thông báo win 10 là nhu cầu của không ít người dùng muốn kiểm soát máy tính. Bài viết này sẽ hướng dẫn chi tiết các phương pháp để bạn có thể dễ dàng tắt thông báo win 10. Hoặc tùy chỉnh chúng một cách linh hoạt, giúp bạn lấy lại không gian làm việc yên tĩnh, hiệu quả nhất.
Tại Sao Cần Tắt hoặc Quản Lý Thông Báo Trên Win 10?
Việc quản lý hoặc tắt thông báo win 10 mang lại nhiều lợi ích thiết thực cho trải nghiệm sử dụng. Lý do hàng đầu là để giảm thiểu sự xao lãng, tăng cường khả năng tập trung vào công việc. Các thông báo pop-up liên tục từ mạng xã hội, email hay ứng dụng game có thể làm gián đoạn luồng suy nghĩ. Nó khiến bạn mất nhiều thời gian hơn để hoàn thành một tác vụ quan trọng đang thực hiện trên máy. Khi giảm bớt những thông báo không cần thiết, bạn sẽ làm việc hoặc học tập hiệu quả hơn hẳn trước.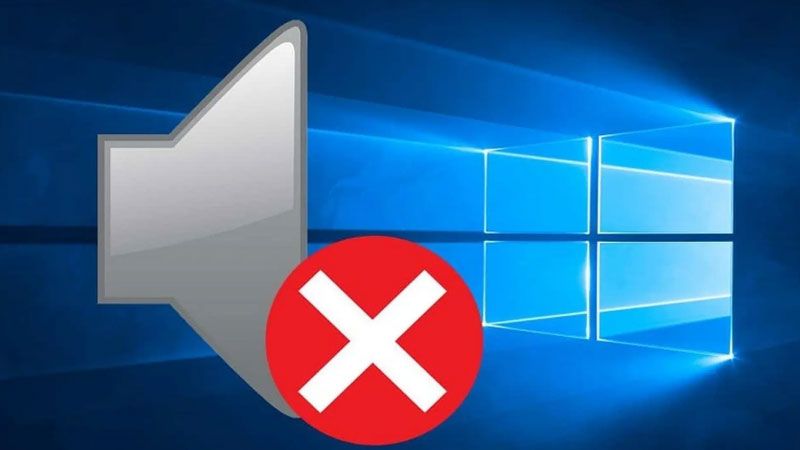
Tắt bớt thông báo cũng giúp tránh những phiền toái không đáng có từ các ứng dụng ít quan trọng hơn. Bạn có thể tùy chỉnh chỉ nhận thông báo từ những ứng dụng thực sự cần thiết cho công việc. Việc kiểm soát thông báo còn giúp bạn bảo vệ quyền riêng tư tốt hơn, đặc biệt là trên màn hình khóa. Thông tin nhạy cảm từ tin nhắn, email sẽ không vô tình hiển thị cho người khác thấy được đâu. Mặc dù không quá lớn, việc giảm bớt thông báo nền cũng góp phần nhỏ vào việc tiết kiệm tài nguyên hệ thống.
Tìm Hiểu Sâu Hơn Về Action Center (Trung Tâm Hành Động)
Action Center là một thành phần quan trọng trong việc quản lý thông báo và các cài đặt nhanh trên Windows 10.
1. Action Center Là Gì và Vai Trò Chính Trong Windows 10?
Action Center (Trung tâm Hành động) là một bảng điều khiển xuất hiện ở cạnh phải màn hình Windows 10. Bạn có thể mở nó bằng cách nhấp vào biểu tượng ô vuông thoại ở góc dưới cùng bên phải Taskbar. Hoặc dùng tổ hợp phím Windows + A để mở nhanh chóng và tiện lợi hơn rất nhiều. Vai trò chính của Action Center là hiển thị tập trung tất cả các thông báo từ ứng dụng và hệ thống. Giúp bạn không bỏ lỡ các thông tin quan trọng ngay cả khi không nhìn thấy pop-up ban đầu.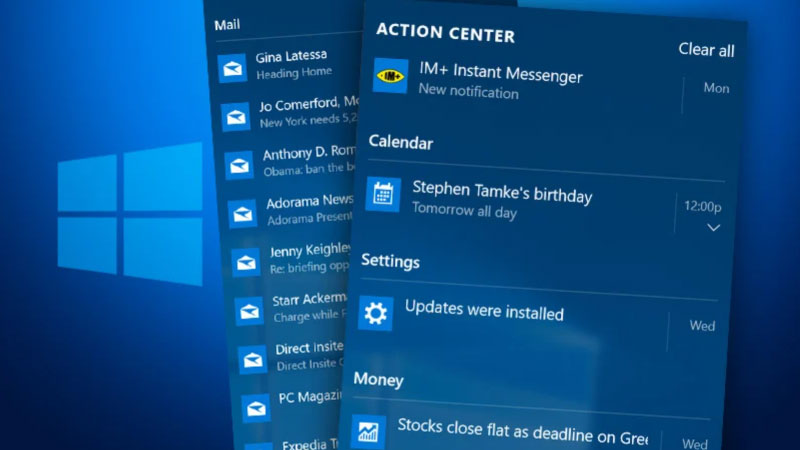
Ngoài ra, Action Center còn chứa các Quick Actions (Hành động nhanh) rất hữu ích cho người dùng. Đây là các nút tắt cho phép bạn truy cập nhanh các cài đặt hoặc tính năng thường dùng. Ví dụ như bật/tắt Wi-Fi, Bluetooth, Chế độ máy bay, Focus Assist, điều chỉnh độ sáng màn hình… Action Center giúp bạn quản lý thông báo và các cài đặt cơ bản một cách tập trung, hiệu quả. Nó là một phần không thể thiếu trong trải nghiệm sử dụng hệ điều hành Windows 10 hiện đại ngày nay.
2. Cách Tùy Chỉnh Các Quick Actions (Hành Động Nhanh) Hiệu Quả
Bạn hoàn toàn có thể tùy chỉnh các nút Quick Actions hiển thị trong Action Center cho phù hợp nhu cầu.
- Cách truy cập cài đặt Quick Actions:
- Mở Settings (Cài đặt) > System (Hệ thống) > Notifications & actions (Thông báo & hành động).
- Tìm đến mục “Quick actions” (Hành động nhanh) ở phía trên cùng của khung bên phải.
- Nhấp vào “Edit your quick actions” (Chỉnh sửa hành động nhanh của bạn).
- Tùy chỉnh:
- – Thêm hành động nhanh: Nhấn nút “Add” (Thêm) và chọn các hành động bạn muốn từ danh sách.
- – Xóa hành động nhanh: Nhấn vào biểu tượng ghim (pin) trên các hành động hiện có để loại bỏ.
- – Sắp xếp lại thứ tự: Kéo thả các biểu tượng hành động nhanh để thay đổi vị trí ưu tiên.
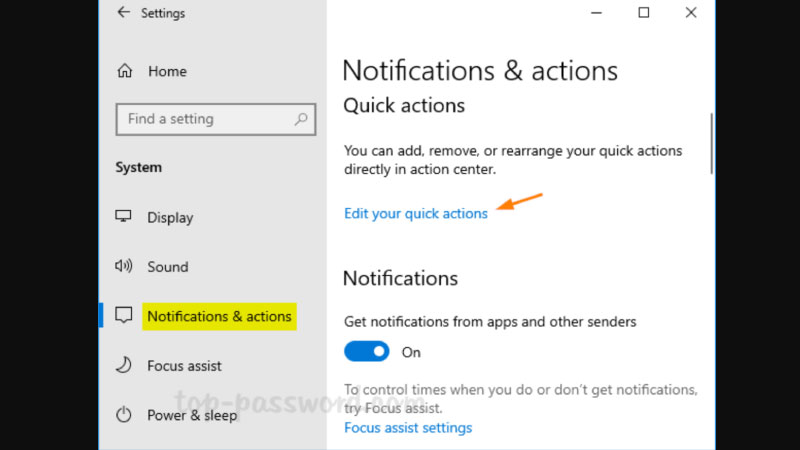
Tùy chỉnh Quick Actions giúp bạn truy cập nhanh nhất những cài đặt mình thường xuyên sử dụng nhất.
3. Xem, Xóa và Quản Lý Thông Báo Trực Tiếp Từ Action Center
Action Center là nơi bạn có thể xem lại tất cả các thông báo đã bỏ lỡ một cách dễ dàng. Khi có thông báo mới, biểu tượng Action Center ở Taskbar thường hiển thị một con số nhỏ báo hiệu. Bạn nhấp vào đó để mở bảng Action Center và xem danh sách các thông báo được nhóm theo ứng dụng. Bạn có thể nhấp vào một thông báo cụ thể để mở ứng dụng tương ứng và xem chi tiết.
Để xóa thông báo, bạn có thể thực hiện các thao tác sau đây thật đơn giản và nhanh chóng:
- Xóa từng thông báo: Di chuột qua thông báo và nhấn vào dấu “X” nhỏ xuất hiện ở góc phải.
- Xóa tất cả thông báo của một ứng dụng: Nhấn vào dấu “X” bên cạnh tên nhóm ứng dụng đó.
- Xóa toàn bộ thông báo: Nhấn vào nút “Clear all notifications” (Xóa tất cả thông báo) ở góc trên bên phải.
Việc thường xuyên kiểm tra và dọn dẹp Action Center giúp bạn không bỏ sót thông tin quan trọng. Đồng thời giữ cho khu vực này luôn gọn gàng, ngăn nắp và dễ quản lý hơn rất nhiều.
Các Cách Tắt/Quản Lý Thông Báo Ứng Dụng Trên Win 10
Đây là phần cốt lõi giúp bạn thực hiện việc tắt thông báo win 10 từ các ứng dụng.
1. Cách Tắt Toàn Bộ Thông Báo Ứng Dụng Qua Cài Đặt (Settings)
Nếu bạn muốn một không gian làm việc hoàn toàn yên tĩnh, không bị làm phiền bởi bất kỳ pop-up nào. Đây là cách nhanh nhất để tắt hầu hết các thông báo từ ứng dụng trên Windows 10.
- Các bước thực hiện:
- Nhấn Windows + I để mở Settings (Cài đặt).
- Chọn mục “System” (Hệ thống).
- Ở menu bên trái, chọn “Notifications & actions” (Thông báo & hành động).
- Tìm mục “Notifications” (Thông báo) ở khung bên phải.
- Gạt nút bên dưới dòng “Get notifications from apps and other senders” sang Off (Tắt).
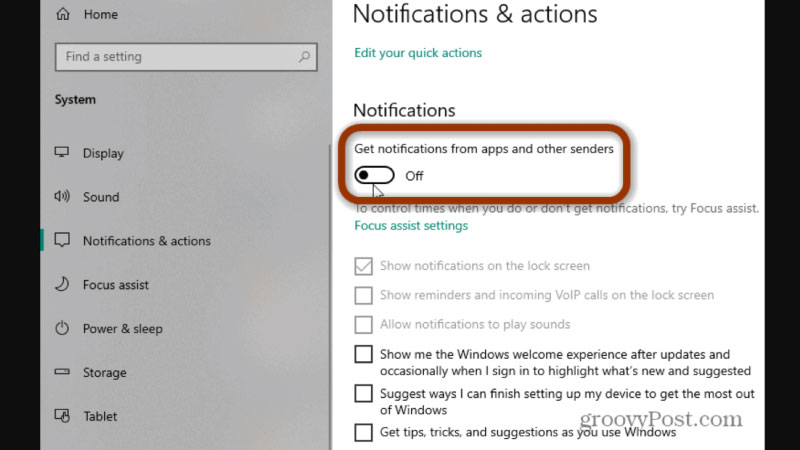
Thao tác này sẽ vô hiệu hóa hầu hết các thông báo từ ứng dụng đã cài đặt trên máy. Tuy nhiên, một số thông báo hệ thống quan trọng có thể vẫn hiển thị để đảm bảo an toàn.
2. Cách Tắt Thông Báo Cho Từng Ứng Dụng Cụ Thể Riêng Lẻ trên Win 10
Nếu bạn không muốn tắt toàn bộ mà chỉ muốn chặn thông báo từ một vài ứng dụng cụ thể. Windows 10 cho phép bạn tùy chỉnh điều này một cách dễ dàng trong cài đặt hệ thống.
- Các bước thực hiện:
- Mở Settings > System > Notifications & actions như hướng dẫn ở Cách 1 phía trên.
- Cuộn xuống phần “Get notifications from these senders” (Nhận thông báo từ những người gửi này). Tại đây, bạn sẽ thấy danh sách tất cả các ứng dụng có khả năng gửi thông báo.
- Với mỗi ứng dụng trong danh sách, sẽ có một nút gạt On/Off ở bên phải đó.
- Để tắt thông báo của một ứng dụng cụ thể, bạn chỉ cần gạt nút tương ứng sang Off (Tắt).
- Lặp lại thao tác này cho tất cả các ứng dụng bạn không muốn nhận thông báo nữa.
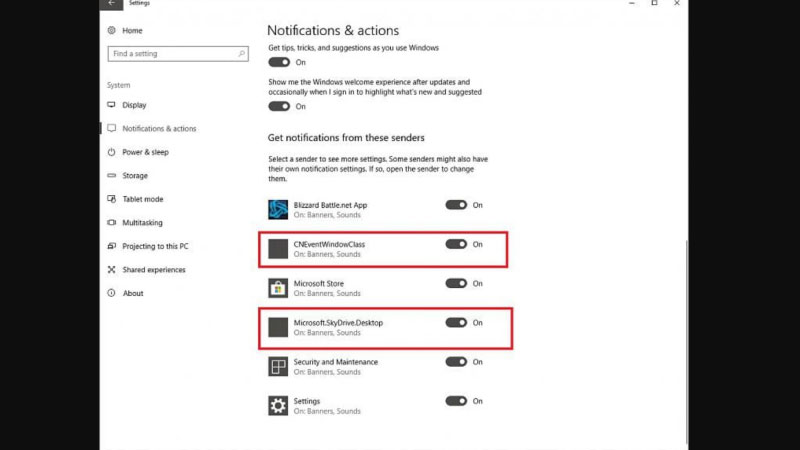
Cách này giúp bạn kiểm soát thông báo chi tiết hơn, giữ lại thông báo quan trọng (ví dụ: Lịch).
3. Tùy Chỉnh Chi Tiết Cách Hiển Thị Thông Báo Cho Từng Ứng Dụng
Ngoài việc bật/tắt hoàn toàn, bạn còn có thể tùy chỉnh sâu hơn cách thông báo hiển thị. Điều này giúp bạn kiểm soát trải nghiệm nhận thông báo một cách linh hoạt và hiệu quả hơn.
- Cách thực hiện:
- Trong mục “Get notifications from these senders” (ở Cách 2), nhấp vào tên của một ứng dụng.
- Một màn hình cài đặt chi tiết hơn cho thông báo của ứng dụng đó sẽ hiện ra.
- Tại đây, bạn có thể tùy chỉnh:
- Bật/Tắt **”Notifications” (Thông báo)** chung cho ứng dụng.
- Tắt/Bật **”Show notification banners”** (Hiển thị biểu ngữ thông báo – pop-up nhỏ).
- Tắt/Bật **”Show notifications in action center”** (Hiển thị trong trung tâm hành động).
- Tắt/Bật **”Play a sound when a notification arrives”** (Phát âm thanh khi có thông báo).
- Điều chỉnh số lượng thông báo hiển thị hoặc mức độ ưu tiên của chúng.
4. Sử Dụng Focus Assist (Hỗ Trợ Tập Trung) Để Tạm Thời Ẩn Thông Báo
Focus Assist là một tính năng rất hữu ích trên Windows 10 giúp bạn tạm thời tắt thông báo. Nó cho phép bạn tập trung hoàn toàn vào công việc hoặc giải trí mà không bị làm phiền. Đây là cách tắt thông báo win 10 thông minh, không phải tắt hoàn toàn cài đặt.
- Cách bật/tắt nhanh Focus Assist:
- Nhấp chuột phải vào biểu tượng Action Center ở Taskbar, chọn “Focus assist”.
- Chọn một trong các chế độ: “Off”, “Priority only” (Chỉ ưu tiên), hoặc “Alarms only” (Chỉ báo thức).
- Cách tùy chỉnh Focus Assist chi tiết:
- Mở Settings > System > Focus assist.
- Chọn chế độ mặc định và tùy chỉnh “Priority list” (Danh sách ưu tiên) của bạn. Thêm các ứng dụng hoặc người liên hệ quan trọng mà bạn vẫn muốn nhận thông báo.
- Thiết lập “Automatic rules” (Quy tắc tự động) để Focus Assist tự bật khi chơi game. Hoặc khi bạn đang trình chiếu, sử dụng ứng dụng toàn màn hình hoặc theo giờ đã định.
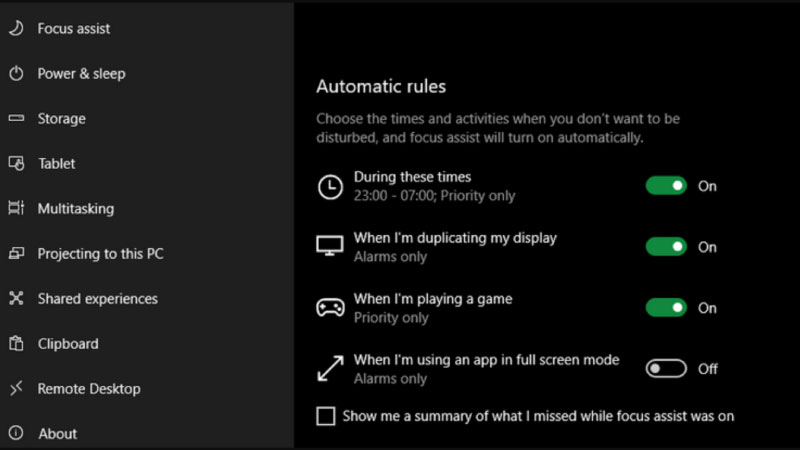
5. Cách Tắt Thông Báo Hiển Thị Trên Màn Hình Khóa (Lock Screen)
Để tăng cường quyền riêng tư, bạn có thể không muốn các thông báo hiển thị trên màn hình khóa. Điều này giúp tránh người khác vô tình đọc được nội dung nhạy cảm khi máy tính đang khóa.
- Các bước thực hiện:
- Mở Settings > System > Notifications & actions.
- Trong phần “Notifications”, tìm và bỏ dấu tích ở các ô sau đây nếu bạn muốn:
- “Show notifications on the lock screen” (Hiển thị thông báo trên màn hình khóa).
- “Show reminders and incoming VoIP calls on the lock screen” (Hiển thị lời nhắc, cuộc gọi VoIP).
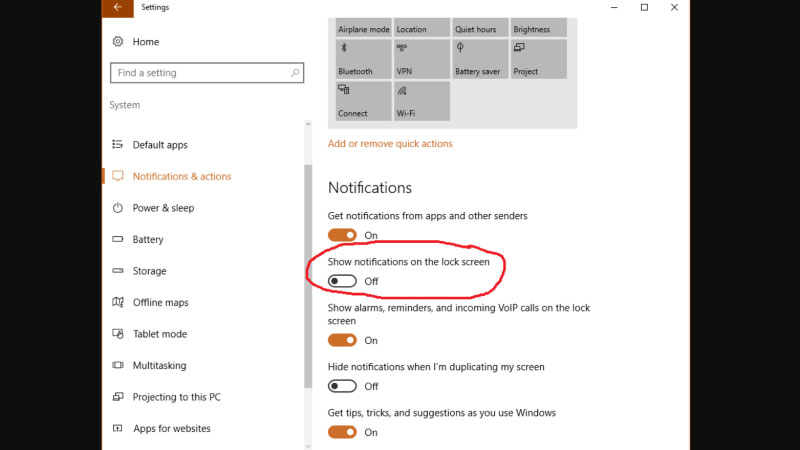
Việc này giúp màn hình khóa của bạn trở nên “sạch sẽ” và riêng tư hơn rất nhiều lần. Đây là một phần quan trọng trong việc tìm hiểu các cách tắt thông báo win 10 hiệu quả.
6. Tắt Thông Báo Từ Các Trang Web Trên Trình Duyệt (Chrome, Edge…) trên Win 10
Nhiều trang web hiện nay thường yêu cầu quyền gửi thông báo qua trình duyệt cho bạn biết tin. Nếu bạn vô tình cho phép, những thông báo này có thể xuất hiện liên tục gây phiền nhiễu. Việc tắt chúng đi cũng là một cách tắt thông báo win 10 quan trọng không kém đâu.
- Cách tắt cho Google Chrome (ví dụ):
- Mở Chrome > Menu (ba chấm) > Settings (Cài đặt).
- Vào “Privacy and security” (Quyền riêng tư và bảo mật) > “Site Settings” (Cài đặt trang web).
- Trong “Permissions” (Quyền), chọn “Notifications” (Thông báo).
- Chọn “Don’t allow sites to send notifications” (Không cho phép trang web gửi thông báo). Hoặc quản lý quyền cho từng trang web cụ thể trong danh sách “Allowed”.
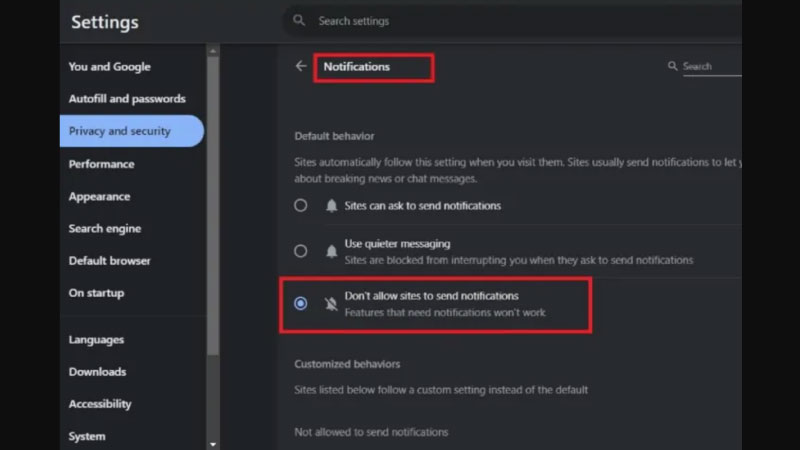
- Cách tắt cho Microsoft Edge (ví dụ):
- Mở Edge > Menu (ba chấm) > Settings (Cài đặt).
- Vào “Cookies and site permissions” (Cookie và quyền của trang web) > “Notifications” (Thông báo).
- Tắt “Ask before sending (recommended)” (Hỏi trước khi gửi). Hoặc quản lý quyền trong danh sách “Allow” (Cho phép) và “Block” (Chặn).
Các trình duyệt khác như Firefox cũng có cài đặt tương tự để bạn quản lý thông báo website.
Kết Luận
Các thông báo trên Windows 10 có thể hữu ích nhưng cũng dễ gây xao lãng nếu không được quản lý. Bài viết này đã hướng dẫn chi tiết nhiều cách tắt thông báo win 10 một cách linh hoạt. Từ việc tắt toàn bộ, tắt theo từng ứng dụng đến sử dụng Focus Assist thông minh và tiện lợi. Hay tùy chỉnh cách hiển thị thông báo và chặn thông báo từ các trang web trên trình duyệt. Việc làm chủ các cài đặt này giúp bạn tạo ra một không gian làm việc, học tập tập trung hơn.
Nó cũng giúp bạn nâng cao năng suất và giảm thiểu những phiền toái không cần thiết trong quá trình. Hãy dành chút thời gian để tùy chỉnh cài đặt thông báo cho phù hợp với nhu cầu cá nhân. Để chiếc máy tính Windows 10 của bạn thực sự trở thành công cụ hỗ trợ đắc lực nhất. Chúc bạn thành công trong việc kiểm soát các thông báo và có trải nghiệm sử dụng máy tính hiệu quả! Nhớ rằng, việc tắt thông báo win 10 đúng cách giúp bạn làm chủ thời gian của mình.