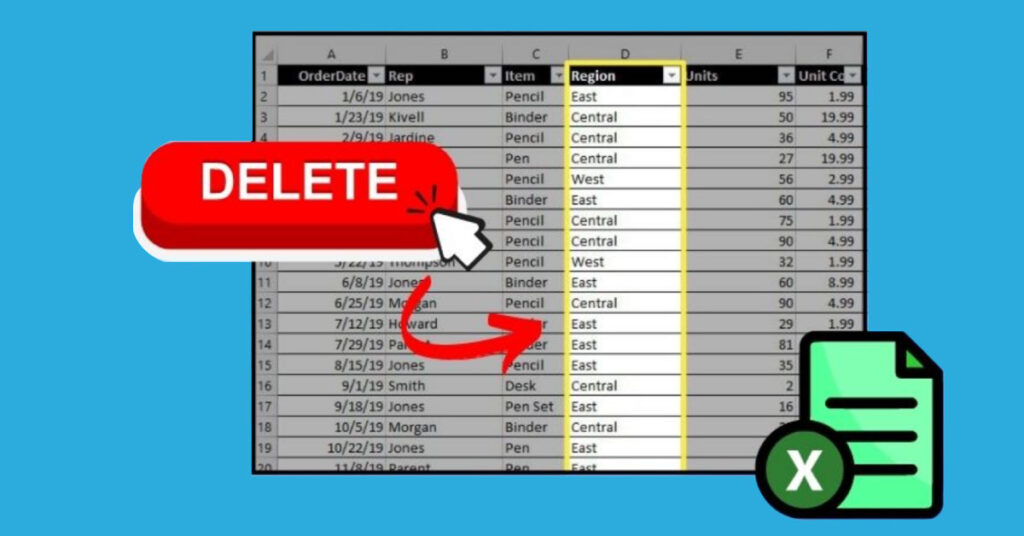Excel là công cụ cực kỳ hữu ích trong việc xử lý và quản lý dữ liệu, đặc biệt là khi làm việc với các bảng tính lớn. Một trong những thao tác cơ bản nhưng không kém phần quan trọng là việc xóa cột không cần thiết. Trong bài viết này, chúng ta sẽ cùng nhau tìm hiểu cách xóa cột trong Excel 2007. Dù bạn là người mới bắt đầu hay đã quen thuộc với Excel, việc biết cách thao tác này sẽ giúp bạn tiết kiệm thời gian và cải thiện hiệu suất công việc. Bài viết sẽ hướng dẫn chi tiết từng bước, kèm theo ví dụ minh họa giúp bạn dễ dàng thực hiện.
Giới thiệu đôi nét về Excel
Microsoft Excel là phần mềm bảng tính rất phổ biến. Nó được sử dụng rộng rãi trong các công việc văn phòng, kế toán, tài chính, và quản lý dữ liệu. Excel lần đầu tiên ra mắt vào năm 1985. Kể từ đó, nó đã trở thành công cụ không thể thiếu trong nhiều lĩnh vực, từ giáo dục, kinh doanh đến khoa học và công nghệ.
Excel cung cấp nhiều công cụ mạnh mẽ. Người dùng có thể thực hiện các phép toán phức tạp, phân tích dữ liệu, tạo báo cáo, biểu đồ và nhiều chức năng khác. Giao diện của Excel rất dễ sử dụng. Người dùng có thể thao tác trên các ô dữ liệu được tổ chức theo hàng và cột. Điều này giúp việc quản lý và xử lý dữ liệu trở nên nhanh chóng và hiệu quả.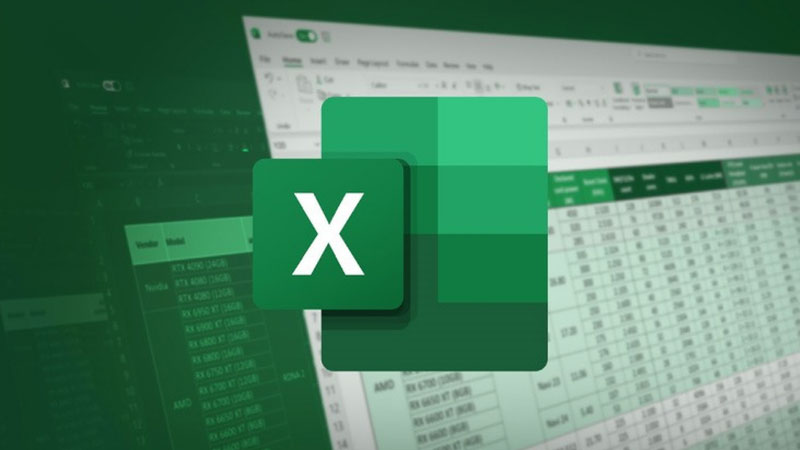
Các tính năng nổi bật của Excel bao gồm công thức toán học, hàm số và bảng tính động. Ngoài ra, Excel còn có khả năng vẽ biểu đồ và các công cụ phân tích dữ liệu tiên tiến như PivotTables (Bảng xoay). Dù bạn là người mới bắt đầu hay đã sử dụng lâu năm, Excel luôn là công cụ mạnh mẽ. Nó có thể đáp ứng hầu hết nhu cầu xử lý dữ liệu trong công việc hàng ngày. Excel không chỉ giúp bạn tính toán nhanh chóng mà còn giúp tổ chức, phân tích và chia sẻ dữ liệu một cách trực quan và hiệu quả.
Lý do cần biết cách xóa cột trong Excel 2007, 2003, 2013:
- Giúp loại bỏ dữ liệu không cần thiết
Trong quá trình làm việc với bảng tính, đôi khi bạn sẽ gặp phải những cột dữ liệu không còn giá trị hoặc không liên quan đến công việc hiện tại. Việc biết cách xóa cột trong excel 2007, 2013 giúp bạn giảm bớt sự phức tạp và duy trì tính chính xác của bảng tính. Điều này cũng giúp bạn dễ dàng theo dõi và chỉnh sửa các thông tin quan trọng mà không bị làm phiền bởi những dữ liệu không cần thiết. - Tối ưu hóa bảng tính, tránh rườm rà, nâng cao tính chuyên nghiệp
Một bảng tính với nhiều cột không cần thiết sẽ trở nên rườm rà và khó nhìn. Việc xóa những cột dư thừa không chỉ giúp bảng tính trở nên gọn gàng hơn mà còn nâng cao tính chuyên nghiệp của công việc. Các bảng tính có cấu trúc rõ ràng và dễ hiểu sẽ tạo được ấn tượng tốt với người xem hoặc người dùng khác khi chia sẻ hoặc xuất báo cáo. - Đáp ứng yêu cầu xử lý nhanh các báo cáo hoặc file dữ liệu lớn
Khi làm việc với các bảng tính lớn chứa hàng nghìn hàng và cột, việc giữ lại những cột không cần thiết sẽ làm giảm hiệu suất xử lý. Việc xóa cột thừa giúp giảm dung lượng của file và tăng tốc độ thao tác, đặc biệt khi bạn cần phải xử lý hoặc cập nhật dữ liệu nhanh chóng. Điều này đặc biệt quan trọng khi bạn phải tạo báo cáo hoặc làm việc với các file dữ liệu lớn yêu cầu tốc độ cao và tính chính xác.
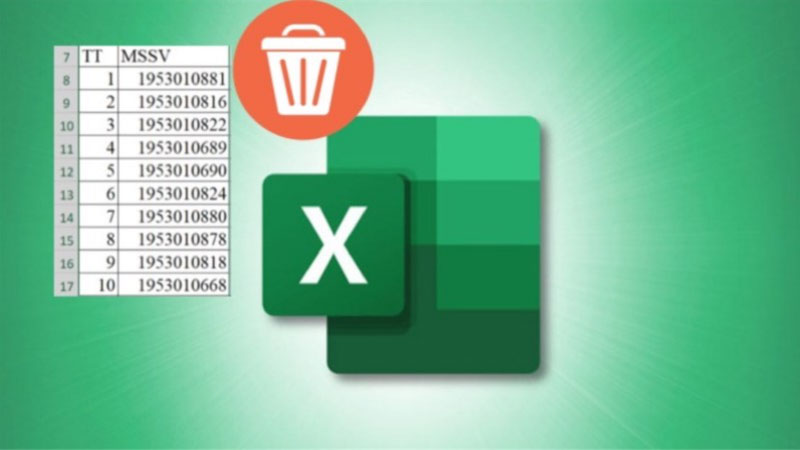
Hướng dẫn cách xóa cột trong Excel 2007
Xóa cột trong Excel 2007 là một thao tác đơn giản và có thể thực hiện nhanh chóng thông qua các bước sau đây. Dưới đây là hướng dẫn chi tiết về cách xóa cột trong Excel 2007:
Bước 1: Mở bảng tính trong Excel 2007
Trước tiên, bạn cần mở bảng tính Excel 2007 mà bạn muốn làm việc. Sau đó, xác định vị trí của cột bạn muốn xóa.
Bước 2: Chọn cột cần xóa
- Bạn có thể chọn một cột đơn bằng cách nhấp vào tiêu đề của cột (ví dụ: “C” nếu bạn muốn xóa cột C).
- Nếu muốn xóa nhiều cột, giữ phím Ctrl trên bàn phím và nhấp vào các tiêu đề cột cần xóa.
Bước 3: Sử dụng chuột phải để xóa cột
- Sau khi đã chọn cột, nhấp chuột phải vào tiêu đề của cột đã chọn.
- Một menu ngữ cảnh sẽ xuất hiện. Trong menu này, chọn Delete (Xóa).
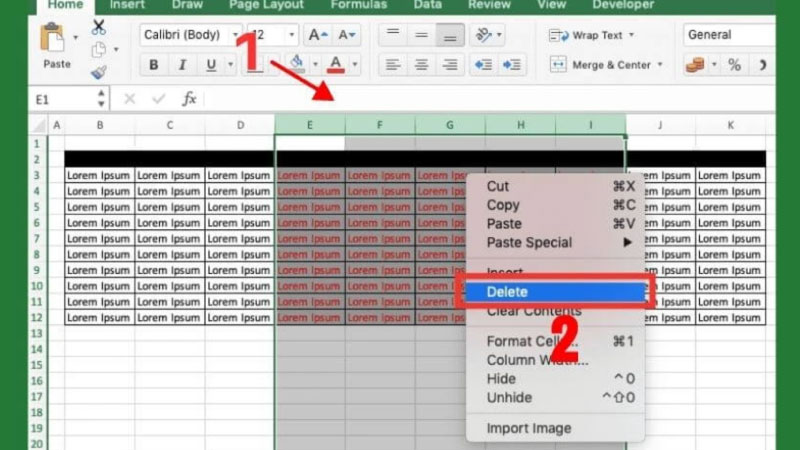
Bước 4: Xác nhận việc xóa cột
- Excel sẽ ngay lập tức xóa cột đã chọn và di chuyển các cột còn lại sang trái để lấp đầy vị trí của cột đã xóa.
Bước 5: Kiểm tra lại bảng tính
- Sau khi xóa cột, hãy kiểm tra lại bảng tính để đảm bảo rằng dữ liệu của bạn vẫn giữ nguyên và bảng tính đã được tối ưu hóa.
Lưu ý quan trọng khi xóa cột trong Excel 2007:
- Xóa nhầm cột quan trọng → Cách khôi phục nhanh bằng Ctrl + Z.
- Sao lưu file trước khi thực hiện trên dữ liệu quan trọng.
Cách xóa cột trong Excel 2003
Trong Excel 2003, giao diện và các thao tác có phần khác biệt so với cách xóa cột trong Excel 2007.
Sự khác biệt trong giao diện Excel 2003
- Giao diện Ribbon chưa xuất hiện: Excel 2003 sử dụng thanh công cụ và menu truyền thống, thay vì giao diện Ribbon như các phiên bản sau này.
- Các thao tác chủ yếu từ menu: Bạn sẽ thực hiện các thao tác từ thanh menu trên cùng. Thay vì các tab như trong Excel 2007 và các phiên bản sau.
- Chọn cột bằng cách nhấp vào tên cột hoặc kéo chuột: Để chọn cột trong Excel 2003, bạn nhấp vào tên cột trên đầu (ví dụ: A, B, C) hoặc kéo chuột qua các ô trong cột để chọn.
Các bước thực hiện để xóa cột trong Excel 2003
- Chọn cột muốn xóa: Nhấp vào tiêu đề của cột bạn muốn xóa. Nếu muốn xóa nhiều cột, giữ phím Ctrl và nhấp vào các tiêu đề cột cần xóa.
- Truy cập menu Edit trên thanh công cụ:
- Sau khi chọn cột cần xóa, vào thanh công cụ ở trên cùng, chọn Edit.
- Từ menu Edit, chọn Delete để xóa cột đã chọn.
Hoặc bạn có thể sử dụng phím tắt:
- Nhấn Ctrl + “-” trên bàn phím. Phím tắt này sẽ mở hộp thoại xóa, và bạn chỉ cần chọn Entire column (Cột) rồi nhấn OK để xóa cột.
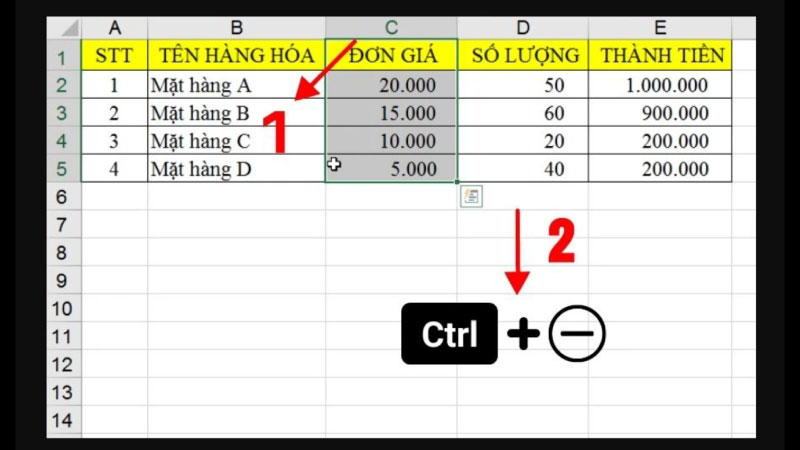
Lưu ý khi sử dụng Excel 2003
Mặc dù các thao tác cơ bản giống nhau, nhưng giao diện của Excel 2003 khác biệt với các phiên bản mới hơn như Excel 2007 và Excel 2013. Do đó, bạn cần làm quen với các menu và công cụ của Excel 2003 để thao tác nhanh chóng và chính xác hơn.
Cách xóa cột trong Excel 2013
Excel 2013 mang đến giao diện hiện đại và cải tiến so với các phiên bản trước đó, bao gồm cả Excel 2007. Cùng với đó, các tính năng và công cụ cũng được sắp xếp lại một cách trực quan, giúp người dùng thao tác nhanh chóng và dễ dàng hơn.
Hướng dẫn từng bước để xóa cột trong Excel 2013
- Chọn cột hoặc các cột cần xóa
- Nhấp vào tiêu đề của cột bạn muốn xóa (ví dụ: cột B). Nếu bạn muốn xóa nhiều cột, giữ phím Ctrl và nhấp vào các tiêu đề cột cần xóa.
- Sử dụng Tab Home
- Vào Tab Home trên thanh Ribbon.
- Trong nhóm Cells, bạn sẽ thấy biểu tượng Delete. Nhấp vào đó để mở menu lựa chọn.
- Chọn Delete Sheet Columns để xóa cột đã chọn.
- Sử dụng chuột phải
- Sau khi chọn cột cần xóa, nhấp chuột phải vào tiêu đề cột.
- Trong menu ngữ cảnh hiện ra, chọn Delete. Cột đã chọn sẽ được xóa ngay lập tức.
- Sử dụng phím tắt
- Bạn có thể sử dụng phím tắt Ctrl + “-” để xóa cột nhanh chóng. Phím tắt này sẽ mở hộp thoại yêu cầu bạn xác nhận việc xóa. Chọn Entire column (Cột) và nhấn OK.
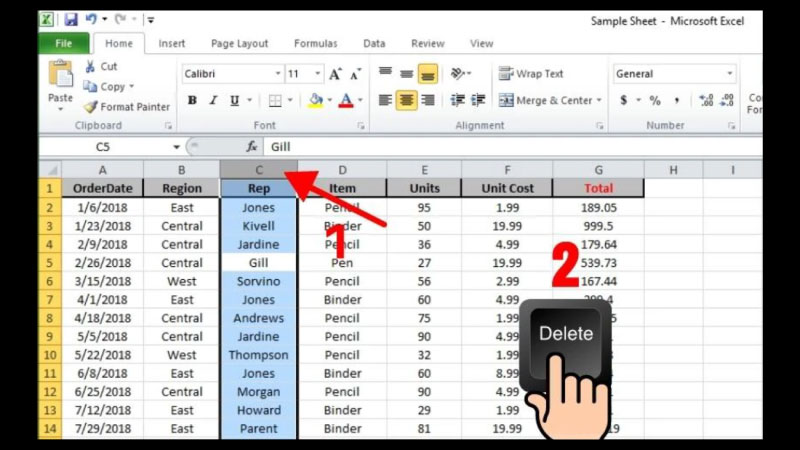
Excel 2013 mang lại nhiều cải tiến về giao diện và tính năng, giúp việc xóa cột trở nên đơn giản và hiệu quả hơn. Bạn có thể lựa chọn các phương pháp khác nhau, từ việc sử dụng Tab Home, chuột phải, đến phím tắt, tùy theo sự thuận tiện và thói quen của mình.
Mẹo tăng tốc khi xóa cột:
-
- Sử dụng phím tắt nếu cần xóa nhiều cột liên tiếp.
- Xóa nội dung trong cột thay vì xóa cả cột để bảo toàn cấu trúc bảng.
Cách sử dụng tính năng “Find and Select” để xóa cột theo điều kiện
Tính năng Find and Select trong Excel là một công cụ mạnh mẽ giúp bạn tìm kiếm các giá trị cụ thể trong bảng tính và thực hiện các thao tác tự động như xóa cột có dữ liệu tương ứng. Đây là tính năng đặc biệt hữu ích khi bạn làm việc với các bảng dữ liệu lớn và cần xóa cột theo những điều kiện cụ thể mà không cần phải xóa từng cột một cách thủ công. Điều này giúp tiết kiệm thời gian và công sức.
Cách thực hiện để xóa cột theo điều kiện
- Mở tính năng Find and Select
- Truy cập vào Tab Home trên thanh Ribbon.
- Trong nhóm Editing, tìm và nhấp vào Find & Select (Tìm và Chọn).
- Từ menu thả xuống, chọn Go To Special (Đi đến đặc biệt).
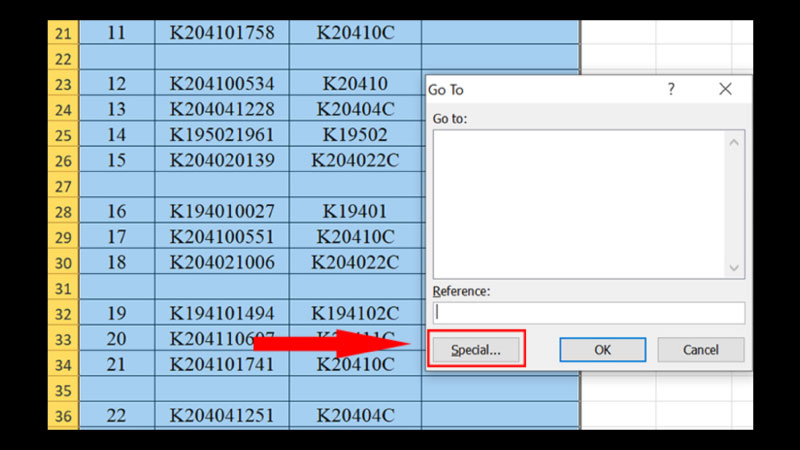
- Chọn điều kiện cần tìm
- Một hộp thoại sẽ hiện ra, cho phép bạn chọn các điều kiện tìm kiếm. Bạn có thể chọn nhiều loại điều kiện khác nhau như:
- Blanks (Ô trống): Tìm và chọn các ô trống trong bảng tính.
- Constants (Hằng số): Tìm các ô chứa giá trị không thay đổi, ví dụ như số liệu, văn bản.
- Formulas (Công thức): Tìm các ô chứa công thức.
- Ví dụ, nếu bạn muốn xóa các cột chứa ô trống, hãy chọn Blanks.
- Một hộp thoại sẽ hiện ra, cho phép bạn chọn các điều kiện tìm kiếm. Bạn có thể chọn nhiều loại điều kiện khác nhau như:
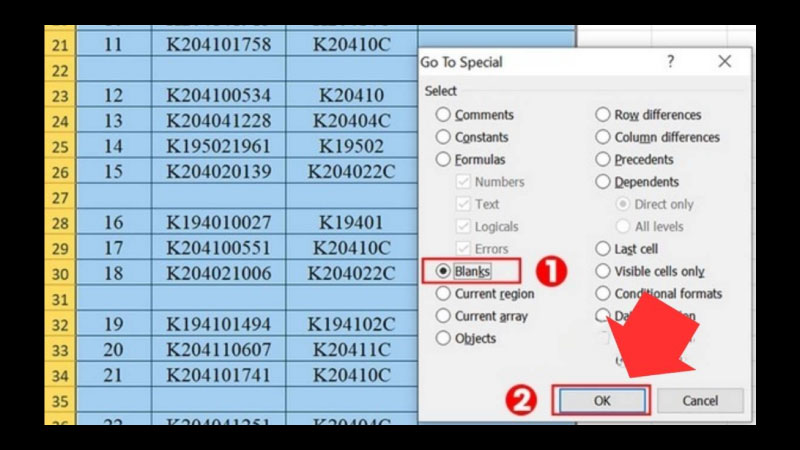
- Tìm các cột theo điều kiện
- Excel sẽ tự động tìm và chọn các ô thỏa mãn điều kiện bạn đã chỉ định (ví dụ: các ô trống trong cột).
- Xóa cột theo điều kiện
- Sau khi các ô được chọn, bạn chỉ cần nhấp chuột phải vào một trong các tiêu đề cột đã chọn.
- Từ menu ngữ cảnh, chọn Delete để xóa các cột chứa các ô thỏa mãn điều kiện tìm kiếm.
Các phần mềm và công cụ thay thế hỗ trợ cách xóa cột trong Excel 2007
Ngoài các công cụ có sẵn trong Excel, bạn có thể sử dụng các phần mềm hỗ trợ như Ablebits và Kutools để giúp việc xóa cột trở nên dễ dàng và nhanh chóng hơn. Các phần mềm này cung cấp tính năng xóa cột và chỉnh sửa dữ liệu nâng cao. Giúp tiết kiệm thời gian khi làm việc với bảng tính lớn và phức tạp.
Ưu điểm của các phần mềm hỗ trợ
- Tự động hóa thao tác: Các phần mềm này giúp tự động hóa các thao tác lặp đi lặp lại, giảm thiểu công sức khi làm việc với bảng tính lớn.
- Xóa cột theo điều kiện: Bạn có thể xóa cột theo các tiêu chí cụ thể, giúp tối ưu hóa dữ liệu và tránh phải thao tác thủ công.
- Bảo mật dữ liệu: Các phần mềm này cung cấp các tính năng bảo mật. Giúp người dùng quản lý dữ liệu an toàn và tránh mất mát thông tin quan trọng.
Ví dụ minh họa sử dụng phần mềm
- Kutools for Excel: Đây là một công cụ mạnh mẽ hỗ trợ nhiều tính năng, trong đó có tính năng “Delete by Criteria”. Để sử dụng tính năng này, bạn chỉ cần cài đặt Kutools, sau đó vào tab Kutools → Delete by Criteria để chọn điều kiện xóa cột.
Lưu ý khi sử dụng phần mềm hỗ trợ
- Tính tương thích: Trước khi sử dụng phần mềm bên thứ ba, bạn cần kiểm tra tính tương thích của phần mềm với phiên bản Excel hiện tại của bạn.
- Sao lưu dữ liệu: Đảm bảo sao lưu dữ liệu trước khi sử dụng các phần mềm hỗ trợ để tránh mất mát thông tin quan trọng.
Các mẹo và lưu ý khi thao tác cách xóa cột trong Excel 2007
Khi thao tác cách xóa cột trong Excel 2007, bạn cần chú ý một số mẹo và lưu ý để tránh mất dữ liệu quan trọng và thực hiện công việc hiệu quả.
1. Khôi phục dữ liệu khi xóa nhầm
- Sử dụng Undo (Ctrl + Z): Nếu bạn xóa nhầm, hãy nhấn Ctrl + Z để hoàn tác thao tác. Tuy nhiên, nếu đã lưu file sau khi xóa, bạn sẽ không thể hoàn tác thao tác nữa.
2. Xóa nội dung trong cột thay vì xóa cả cột
- Xóa dữ liệu mà không xóa cột: Nếu bạn chỉ muốn xóa dữ liệu trong cột mà không làm mất cấu trúc bảng, hãy chọn cột, rồi nhấn Delete (hoặc chọn Clear Contents).
3. Xóa nhiều cột cùng lúc
- Chọn nhiều cột: Giữ phím Ctrl và chọn các cột cần xóa, hoặc kéo chuột để chọn các cột liên tiếp. Sau đó, sử dụng Ctrl + “-“ hoặc nhấp chuột phải chọn Delete.
4. Tránh ảnh hưởng đến công thức liên kết
- Kiểm tra công thức: Nếu cột có chứa dữ liệu tham chiếu trong công thức, xóa cột sẽ gây lỗi #REF. Kiểm tra các công thức trước khi xóa cột.
5. Sao lưu file trước khi thao tác
- Sao lưu dữ liệu: Trước khi xóa cột, đặc biệt với bảng dữ liệu lớn, hãy sao lưu file để tránh mất mát thông tin quan trọng.
Những mẹo này sẽ giúp bạn thao tác nhanh chóng và an toàn khi xóa cột trong Excel.
Kết luận
Nắm vững cách xóa cột trong Excel 2007 là kỹ năng quan trọng. Kỹ năng này giúp bạn làm việc hiệu quả hơn với các bảng tính. Các bước để xóa cột rất đơn giản. Bạn chỉ cần chọn cột, nhấp chuột phải và chọn Delete, hoặc sử dụng phím tắt. Điều này giúp bạn loại bỏ các cột không cần thiết một cách nhanh chóng. Hãy thử áp dụng ngay những phương pháp này trong công việc hàng ngày. Chúng sẽ giúp bạn tối ưu hóa bảng tính và tiết kiệm thời gian làm việc. Hy vọng qua bài viết này, bạn đã có thể tự tin thao tác trong Excel 2007 mà không gặp phải khó khăn nào.