Để đảm bảo chuyển dữ liệu thành công từ thiết bị Android sang iPhone, việc thực hiện đúng các bước và sử dụng các công cụ thích hợp là điều cần thiết. Bài viết này sẽ cung cấp hướng dẫn toàn diện về cách chuyển dữ liệu từ Samsung sang iPhone.
Sử dụng MobileTrans chuyển dữ liệu từ Android sang iPhone
MobileTrans – Phone Transfer là công cụ chuyển Android sang iPhone mạnh mẽ, giúp bạn chuyển danh bạ, ảnh, video, ảnh và nhạc từ Android sang iPhone chỉ bằng một cú nhấp chuột.

- Bước 1. Chạy Công cụ truyền dữ liệu Android sang iPhone
Chạy MobileTrans – Phone Transfer, công cụ truyền dữ liệu Android sang iPhone tốt nhất trên máy tính và bạn sẽ thấy cửa sổ sau. Sau đó, kết nối điện thoại Android và iPhone của bạn với máy tính thông qua cáp USB tương ứng. Đảm bảo rằng máy tính của bạn có thể phát hiện thành công cả hai thiết bị.
- Bước 2. Chọn tính năng “Chuyển điện thoại”
Trong cửa sổ chính, chọn chế độ “Chuyển điện thoại” và bạn sẽ thấy chương trình hiển thị như sau. Bạn có thể sử dụng nút “Lật” để chuyển đổi vị trí của điện thoại và đảm bảo rằng iPhone là đích đến.
- Bước 3. Chuyển SMS, Danh bạ, Lịch, Ảnh, Video và Nhạc từ Android sang iPhone
Sau đó, bạn có thể thấy tất cả nội dung có thể chuyển đều được liệt kê ở giữa cửa sổ. Kiểm tra các tập tin mong muốn và nhấp vào “Bắt đầu”. Trong quá trình này, không bao giờ ngắt kết nối một trong hai thiết bị. Khi đó toàn bộ dữ liệu sẽ được chuyển từ Android sang iPhone 15.
Cách chuyển dữ liệu từ Samsung sang iPhone mà không cần PC
Nếu bạn không muốn chuyển dữ liệu từ Android sang iPhone qua máy tính. Bạn có thể thử sử dụng Ứng dụng MobileTrans. Nó có thể Truyền tối đa 8 loại dữ liệu điện thoại giữa các thiết bị mà không cần PC, bao gồm danh bạ, tin nhắn, ảnh, nhạc, video, tài liệu, ứng dụng… Bạn có thể chia sẻ tập tin từ một thiết bị với bất kỳ thiết bị nào khác. Dễ dàng và không dây

- Bước 1: Tải App MobileTrans về điện thoại/Xác nhận điện thoại cũ hay mới.
- Bước 2: Chọn dữ liệu bạn cần chuyển.
- Bước 3: Chọn từ các tùy chọn để ghép nối điện thoại của bạn.
- Bước 4: Chờ quá trình hoàn tất.
Chuyển danh bạ từ Android sang iPhone
Để chuyển danh bạ Android sang iPhone, bạn có thể lưu tất cả danh bạ trên thẻ SD của Android và tải lên tài khoản của mình, như Google, Yahoo! và iCloud, sau đó đồng bộ hóa chúng với iPhone. Trong phần sau, tôi muốn hướng dẫn bạn cách chuyển dữ liệu từ Samsung sang iPhone thông qua tài khoản Google.
- Bước 1. Trên điện thoại Android của bạn, hãy truy cập ứng dụng Danh bạ. Nhấn vào nút home ở bên trái để hiển thị danh sách menu. Nhấn vào Nhập/Xuất .
- Bước 2. Nhấp vào Xuất sang bộ lưu trữ USB> > OK để lưu danh sách liên lạc vào thẻ SD của bạn. Kết nối điện thoại Android của bạn với máy tính thông qua cáp USB dưới dạng đĩa. Mở tệp thẻ SD để xuất tệp vCard sang máy tính của bạn.
- Bước 3. Mở trang web Gmail trên máy tính của bạn. Nhấp vào Gmail > nhấp vào Danh bạ để hiển thị bảng điều khiển liên hệ. Nhấp vào Thêm > Nhập… . > nhấp vào Chọn tệp để chọn tệp vCard bạn đã lưu ở bước 2 để nhập tệp đó.
- Bước 4. Trên iPhone của bạn, nhấp vào Cài đặt > Thư, Danh bạ, Lịch > Thêm tài khoản… > Google . Đăng nhập bằng tài khoản Gmail của bạn và nhấn Tiếp theo để hoàn tất thiết lập. Bật Danh bạ. Sau đó, danh bạ sẽ được đồng bộ hóa với iPhone của bạn).
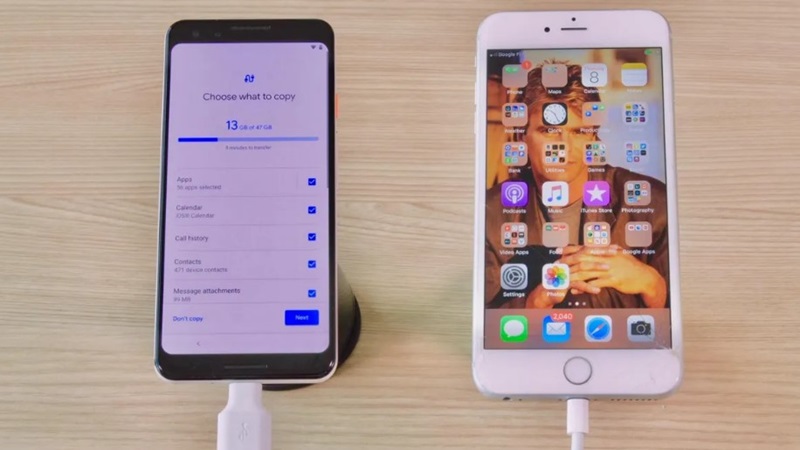
Câu hỏi thường gặp về dữ liệu Android để chuyển iPhone
- Tôi có thể chuyển cuộc trò chuyện WhatsApp của mình từ Android sang iPhone không?
Có, bạn có thể chuyển cuộc trò chuyện WhatsApp của mình từ Android sang iPhone. Cách dễ nhất để thực hiện việc này là sử dụng công cụ của bên thứ ba như MobileTrans. Công cụ này có thể chuyển các cuộc trò chuyện, phương tiện và cài đặt WhatsApp từ thiết bị Android sang iPhone mới. Ngoài ra, Move to iOS là một lựa chọn tốt khác, nhưng trước tiên bạn phải khôi phục cài đặt gốc cho iPhone của mình.
- Tôi nên làm gì nếu không thể chuyển tất cả dữ liệu của mình từ Android sang iPhone?
Nếu bạn không thể chuyển tất cả dữ liệu của mình từ Android sang iPhone bằng Move to iOS hoặc các công cụ của bên thứ ba khác, bạn có thể thử chuyển dữ liệu của mình theo cách thủ công. Điều này có nghĩa là sao chép dữ liệu của bạn từ thiết bị Android sang máy tính, sau đó sao chép dữ liệu đó sang iPhone bằng iTunes hoặc Finder. Bạn có thể chuyển ảnh, video, nhạc và tài liệu theo cách này. Tuy nhiên, xin lưu ý rằng quá trình này có thể tốn thời gian và không phù hợp với lượng lớn dữ liệu.
Kết luận
Như vậy, bạn đã biết thêm một số cách chuyển dữ liệu từ Samsung sang iPhone đơn giản và nhanh chóng.










