Chụp ảnh “sống ảo không chỉ là nhu cầu của các chị em phụ nữ, đây là một xu hướng phổ biến từ người trẻ đến người già. Để phục vụ nhu cầu “sống ảo” của người dùng, rất nhiều ứng dụng hỗ trợ chụp ảnh và chỉnh ảnh với nhiều hiệu ứng và bộ lọc màu nịnh mắt ra đời. Ulike là một ứng dụng chụp ảnh và hỗ trợ chỉnh ảnh được nhiều người sử dụng nhờ hiệu ứng đa dạng, màu sắc bắt mắt. Tuy nhiên, app chụp và chỉnh ảnh này thường gắn kèm logo Ulike vào bức ảnh của bạn. Vậy làm cách nào để xóa chữ Ulike đó đi, bạn hãy cùng tham khảo bài viết dưới đây.
Cách tắt logo Ulike trên điện thoại
Nếu bạn thường xuyên chụp ảnh trực tiếp ngay trên ứng dụng Ulike, bạn sẽ thấy dòng chữ Ulike và logo app nằm ở góc bên dưới màn hình. Để tắt logo và chữ Ulike đi, bạn có thể thực hiện theo các bước hướng dẫn dưới đây:
Bước 1: Bạn truy cập vào app chụp ảnh Ulike từ màn hình chính điện thoại, sau đó bạn cần nhấn vào biểu tượng Cài đặt tại góc trái màn hình.
Bước 2: Tại đây, bạn nhấn tiếp vào phần Cài đặt có hình ba dấu gạch nằm dọc để tiến hành tắt biểu tượng logo Ulike trên ảnh.
Bước 3: Tiếp theo, bạn nhấn chọn vào mục Cài đặt, sau đó ở tại mục Cài đặt Camera bạn gạt tắt tính năng Cài đặt dấu mờ. Như vậy khi chụp ảnh, trên bức ảnh của bạn sẽ không còn bị chèn logo Ulike nữa.
Bước 4: Để nâng cao chất lượng ảnh chụp, bạn hãy kích hoạt tính năng Độ phân giải cao. Tính năng này sẽ giúp người dùng có cho mình những bức ảnh Selfie chất lượng hơn, sắc nét và màu sắc chân thực hơn.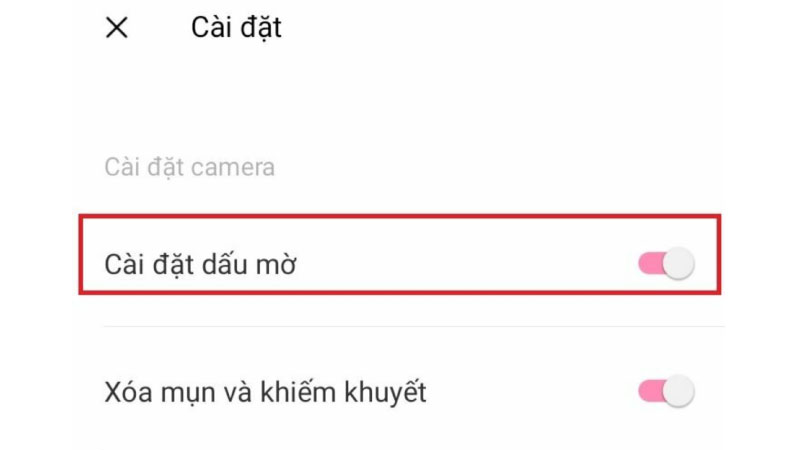
Để chắc chắn đã tắt logo Ulike, sau khi đã gạt nút tắt, hãy mở lại app và thử chụp hình, nếu không còn chữ Ulike ở góc ảnh tức là bạn đã thực hiện thành công. Ngoài cách này, bạn cũng có thể áp dụng cách dùng phần mềm để xóa chữ trên ảnh đã chụp.
Cách xóa logo Ulike bằng app Snapseed
Khi bạn đã lỡ chụp ảnh bằng app Ulike mà quên chưa tắt logo ứng dụng đi, bạn có thể sử dụng Snapseed để xóa chữ Ulike trên ảnh.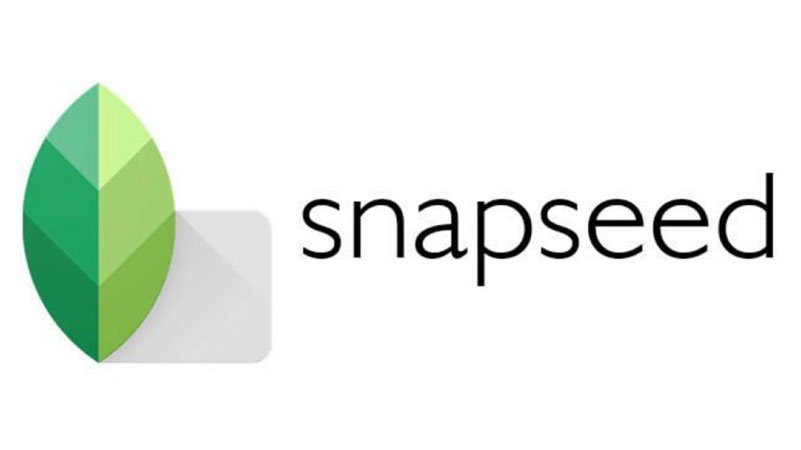
Bước 1: Tải ứng dụng Snapseed từ App Store hoặc CH Play về điện thoại của mình (tùy theo hệ điều hành Android hay iOS).
Bước 2: Sau khi đã tải về thành công, bạn mở ứng dụng và chọn Cho phép khi có thông báo yêu cầu quyền truy cập ảnh, phương tiện. Tại giao diện chính của Snapseed, bạn chọn biểu tượng dấu (+) để thêm ảnh chỉnh sửa.
Bước 3: Chọn bức ảnh cần xóa logo Ulike, sau đó chọn mục Công cụ, và chọn mục Chỉnh sửa.
Bước 4: Dùng tay nhấn chọn vào phần logo Ulike cần xóa. Sau khi chọn xong bạn chọn dấu tích V để áp dụng chỉnh sửa lên ảnh. Sau đó bạn cần chọn Lưu để lưu bức ảnh đã chỉnh sửa về điện thoại của mình hoặc có thể chia sẻ lên tấm hình lên mạng xã hội hoặc Chia sẻ.
Cách xóa logo Ulike trên ảnh đã chụp rồi bằng cách cắt ảnh
Thường logo Ulike sẽ nằm ở góc dưới bên trái tấm ảnh, bạn có thể xóa bỏ chữ Ulike trên ảnh đã chụp rồi bằng cách cắt ảnh nếu như bạn nhận thấy việc cắt một phần tấm ảnh sẽ không ảnh hưởng nhiều đến bó cục bức ảnh.
Bước 1: Truy cập album ảnh trên điện thoại, sau đó mở ảnh có logo Ulike trên ảnh cần xóa, bạn nhấm vào biểu tượng chỉnh sửa
Bước 2: Trong chế độ chỉnh sửa, chọn công cụ “Cắt” ở góc dưới bên phải của màn hình.
Bước 3: Điều chỉnh tỉ lệ khung ảnh sao cho logo nằm ngoài khung hình
Bước 4: Khi bạn cảm thấy ứng ý với bức ảnh, bạn nhấn Lưu để áp dụng chỉnh sửa cho bức ảnh và hoàn tất quá trình xóa logo Ulike trên ảnh.
Cách xóa chữ Ulike trên ảnh bằng Apowersoft Watermark Remover
Apowersoft Watermark Remover là công cụ dùng để xoá watermark, người, vật thể, logo, văn bản, bóng,…bằng máy tính trên website. Ngay sau khi bạn thực hiện thao tác khoanh vùng, các đối tượng sẽ được xoá đi nhanh chóng mà không ảnh hưởng đến khu vực xung quanh.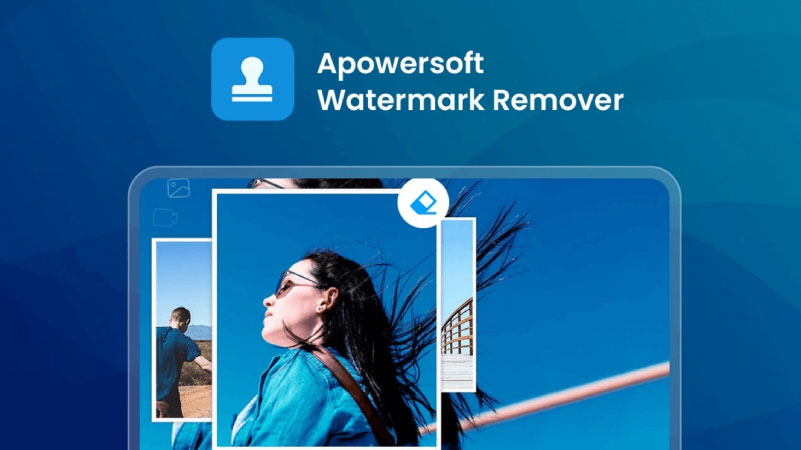
Bước 1: Bạn truy cập vào trình duyệt, sau đó tìm kiếm và truy cập vào trang chủ của Apowersoft, tiếp theo Click chọn “Add Images” để thêm ảnh cần chỉnh sửa
Bước 2: Thực hiện khoanh vùng logo Ulike trên bức ảnh, sau đó Chọn vị trí lưu file kết quả, bạn Click “Convert” để hệ thống xử lý hình ảnh và đợi quá trình tự động hoàn thành
Bước 3: Sau khi cửa sổ thông báo chỉnh sửa thành công, giờ đây bạn đã có một bức ảnh không logo ulike chất lượng.










