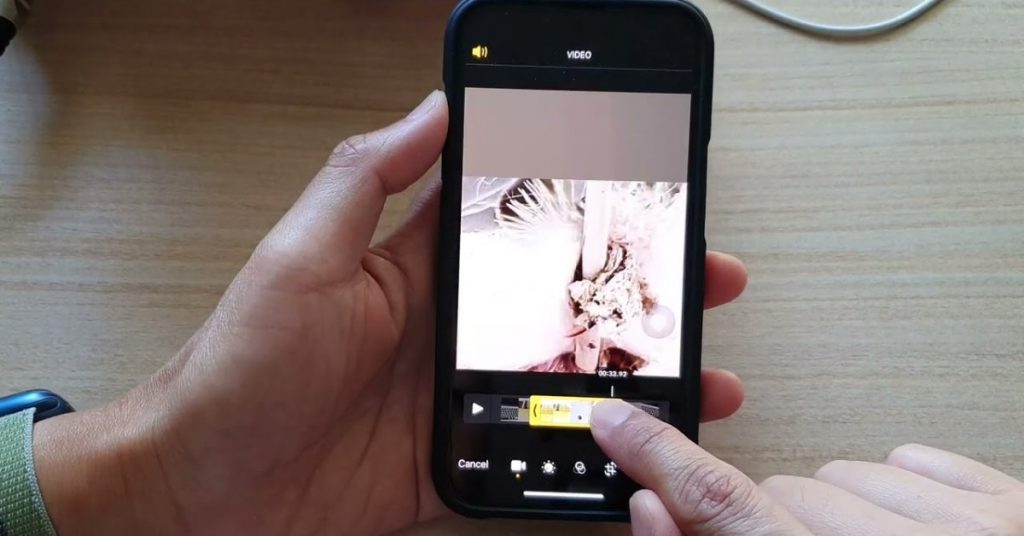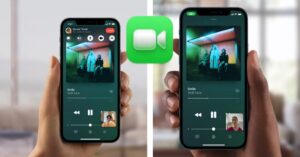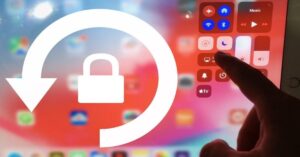iPhone là một thiết bị di động được rất nhiều người sử dụng cho việc quay chụp vì sự nhỏ gọn, tiện lợi cùng hệ thống camera cao cấp. Tuy nhiên, khi muốn xử lý video gốc một cách rút gọn hơn phục vụ vào các mục đích khác nhau, nhiều người thực tế lại chưa biết cách cắt video trên iPhone. Dưới đây sẽ tổng hợp các cách cắt video đơn giản.
Cắt video trên iPhone bằng ứng dụng ảnh
Đây là cách cắt video trên iPhone đơn giản và nhanh chóng nhất hiện nay, phù hợp cho nhu cầu cắt ghép cơ bản mà không cần tải phần mềm.
Bước 1: Mở ứng dụng Ảnh trên iPhone và chọn video bạn muốn cắt.
Bước 2: Nhấn nút Sửa ở góc trên bên phải màn hình.
Bước 3: Hai đường kẻ màu vàng sẽ xuất hiện ở đầu và cuối video. Kéo thanh màu vàng này để chọn phần video bạn muốn giữ lại.
Bước 4: Nhấn nút Xong ở góc trên bên phải màn hình.
Bước 5: Chọn Lưu bản gốc để ghi đè lên video gốc hoặc Lưu dưới dạng clip mới để tạo một bản sao đã cắt.
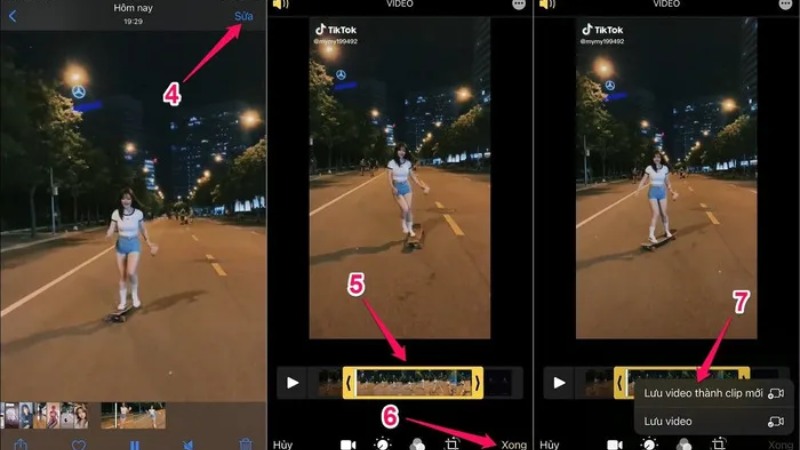
Chỉ với vài thao tác đơn giản là bạn đã hoàn thành công cuộc cắt video ngay trên chính chiếc iPhone của mình rồi đó.
Cắt video trên iPhone bằng các phần mềm chuyên dụng
Nếu bạn có nhu cầu chỉnh sửa video ở mức độ nâng cao và đòi hỏi kỹ thuật hơn có thể tham khảo một số ứng dụng chuyên nghiệp. Hầu hết phần mềm đều có trên Apple Store, nổi bật như CapCut.
CapCut là ứng dụng chỉnh sửa video miễn phí và dễ sử dụng trên iPhone. Phần mềm này cung cấp nhiều tính năng cắt ghép video nhanh chóng, dễ dàng. Thao tác cắt video trên iPhone 13, 14, 15 bằng CapCut như sau.
Bước 1: Download phần mềm CapCut về iPhone
Tìm kiếm CapCut trên App Store và tải xuống ứng dụng miễn phí. Sau khi cài đặt hoàn tất, mở ứng dụng để tiến hành chỉnh sửa video.
Bước 2: Khởi tạo dự án mới và thêm video
Nhấn vào nút Dự án mới trên màn hình chính > Chọn video bạn muốn cắt từ thư viện ảnh hoặc quay video mới trực tiếp > Nhấn nút Thêm để thêm video vào dự án.
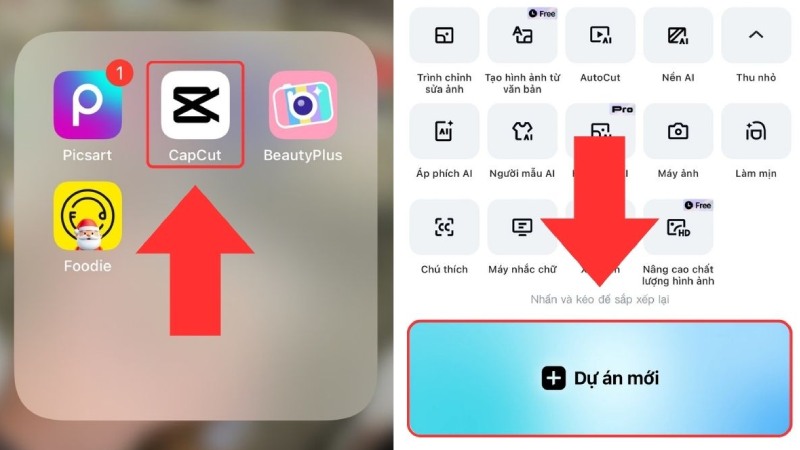
Bước 3: Tiến hành cắt video trên iPhone
Trên thanh thời gian của video, bạn sẽ thấy hai vạch trắng đánh dấu điểm đầu và điểm cuối của video. Để cắt từ đầu video, hãy di chuyển vạch trắng bên trái đến vị trí bạn muốn bắt đầu video. Sau đó nhấn và giữ vạch trắng sau đó kéo sang phải để cắt phần video không mong muốn.
Còn để cắt cuối video, chúng ta di chuyển vạch trắng bên phải đến vị trí bạn muốn kết thúc video. Sau đó tiếp tục nhấn và giữ vạch trắng sau đó kéo sang trái để cắt phần video không mong muốn.
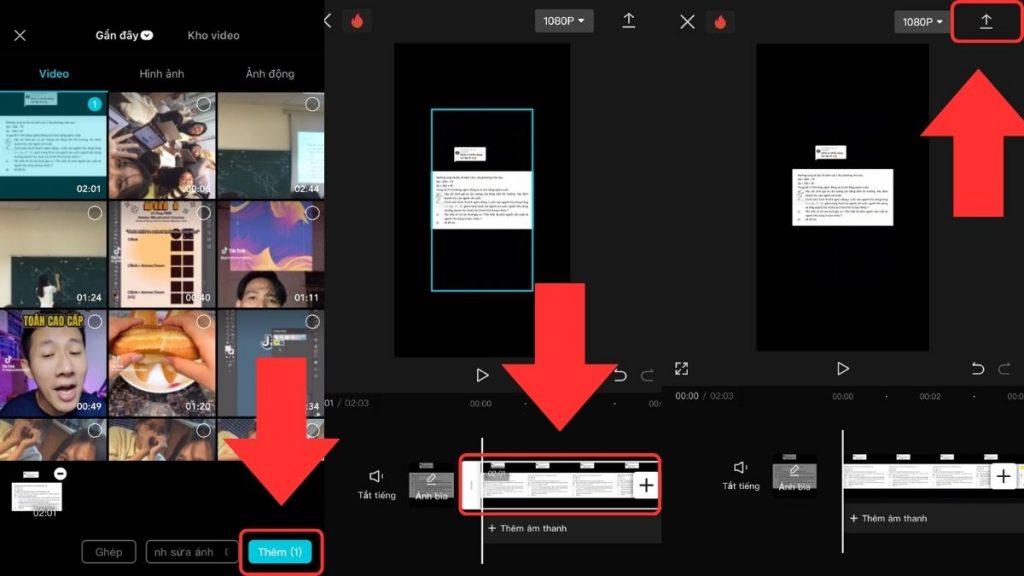
Bước 4: Lưu video đã cắt
Sau khi tiến hành cách cắt video trên iPhone thông qua ứng dụng CapCut > Nhấn vào nút Xuất ở góc trên bên phải màn hình. Trước khi tải xuống, chọn độ phân giải và chất lượng video mong muốn. Sau khi xuất video đã cắt sẽ nằm trong thư viện ảnh của iPhone, hãy vào đó để kiểm tra nhé!
Cách cắt video trên iPhone bằng nền tảng Tiktok
Để cắt video trên iPhone bằng ứng dụng TikTok, bạn cần tuân theo một số bước đơn giản. Đầu tiên, mở ứng dụng TikTok trên điện thoại của bạn và đăng nhập vào tài khoản của mình. Sau đó, làm theo hướng dẫn sau để cắt video:
Bước 1: Chọn video cần chỉnh sửa
Tại màn hình chính của phần mềm TikTok, chạm vào biểu tượng “+” chính giữa ở dưới thanh công cụ để bắt đầu tạo video mới. Sau đó, chọn tải lên video bất kỳ có sẵn từ thư viện của iPhone hoặc bạn cũng có thể quay video mới ngay trên ứng dụng.
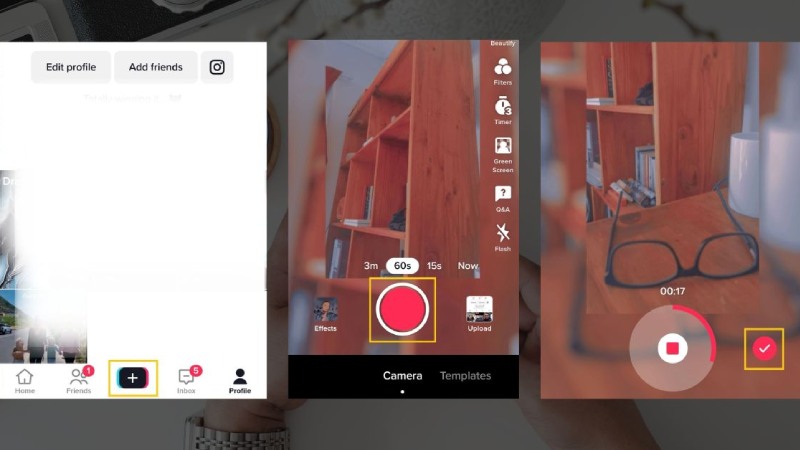
Bước 2: Chọn công cụ chỉnh sửa
Sau khi đã hoàn tất bước chọn video, chúng ta hãy bắt đầu chọn mục sửa trên thanh điều chỉnh cột dọc bên phải màn hình. Bảng chỉnh sửa sẽ hiện ra.
Bước 3: Tiến hành cách cắt video trên iPhone
Trên bảng chỉnh sửa, chạm vào biểu tượng hình cây kéo để cắt video theo ý muốn. Bạn chỉ cần di chuyển hai dấu thanh trượt màu trắng ở đầu và cuối video để chọn ra một khoảng muốn cắt
Bước 4: Hoàn tất cắt video
Sau khi cắt video thành công, bấm nút “Tiếp” ở góc bên phải màn hình. Điều này sẽ áp dụng cắt ghép và chuyển bạn đến bước tiếp theo.
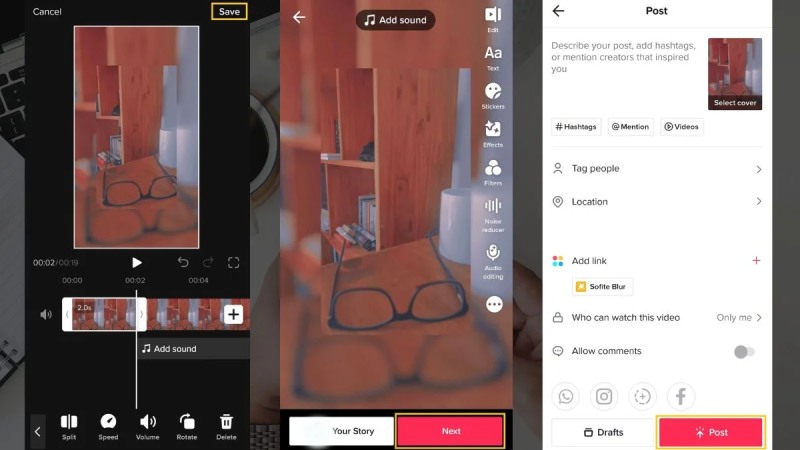
Bước 5: Xem trước thành phẩm và lưu lại
Trước khi đăng tải video cuối cùng đã cắt lên TikTok, bạn có thể xem lại bản đã chỉnh sửa bằng việc nhấn vào video để xem trước. Nếu hài lòng với kết quả này chạm vào nút “Đăng” lên TikTok và lưu về thiết bị.
Làm đúng theo hướng dẫn trên, ai cũng có thể dễ dàng cắt video trên iPhone bằng ứng dụng TikTok để tạo ra những đoạn video độc đáo và hấp dẫn theo đúng ý muốn của mình.
Lời kết
Trên đây là một số cách cắt video trên iPhone đơn giản. Với sự hỗ trợ này, việc thu gọn video gốc sẽ trở nên dễ dàng và nhanh chóng hơn nhiều để tạo ra một thành phẩm ưng ý. Cách cắt video trên iPhone 13, 14, 15 và cả những đời thấp hơn. Đừng quên đọc thêm các tin tức thú vị trên trang TiniPhone nhé!