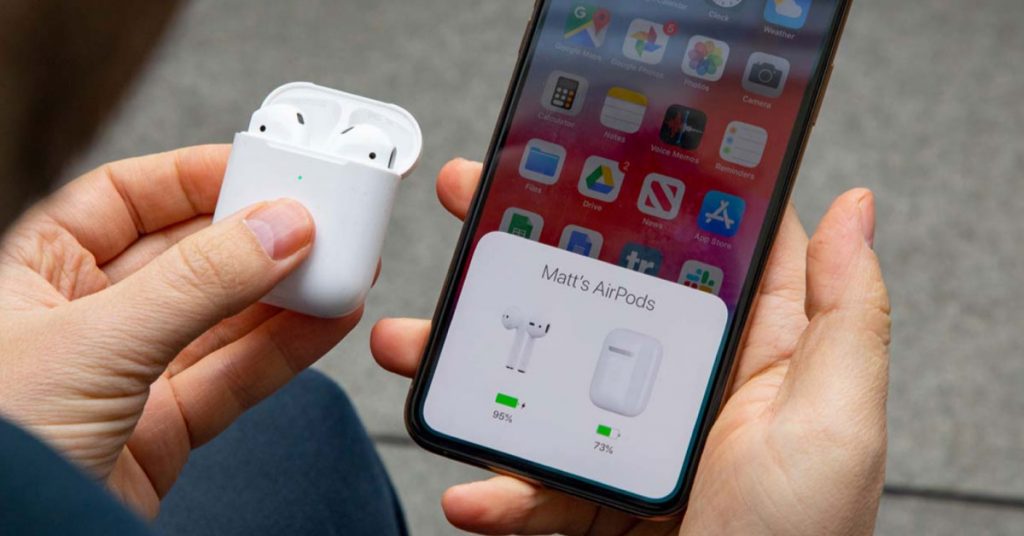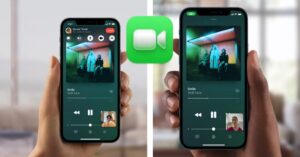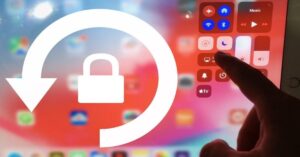AirPods là phụ kiện tai nghe chất lượng đến từ thương hiệu Apple. Tai nghe AirPods sở hữu thiết kế tinh tế, hiện đại, thanh lịch, đặc biệt tai nghe AirPods có chất lượng âm thanh trong trẻo cực đỉnh cùng nhiều tính năng đi kèm. Tuy nhiên, khi bạn muốn đổi tên tai nghe AirPods để thể hiện cá tính riêng thay vì tên mặc định thì bạn có thể tìm hiểu các thực hiện qua bài viết dưới đây.
Cách đổi tên AirPods trên iPhone hoặc iPad
Bạn có thể sử dụng các sản phẩm thuộc hệ sinh thái của Apple như iPhone hoặc iPad để tiến hành đổi tên cho chiếc tai nghe của bạn, dưới đây là cách đổi tên AirPods, bạn có thể thực hiện theo các hướng dẫn sau:
Bước 1: Sử dụng điện thoại iPhone hoặc iPad, bạn vào Cài đặt, nhấn chọn Bluetooth. Khi này, trong mục My Devices màn hình sẽ hiển thị danh sách các thiết bị đã từng kết nối và đang kết nối, trong đó có chiếc tai nghe AirPods của bạn.
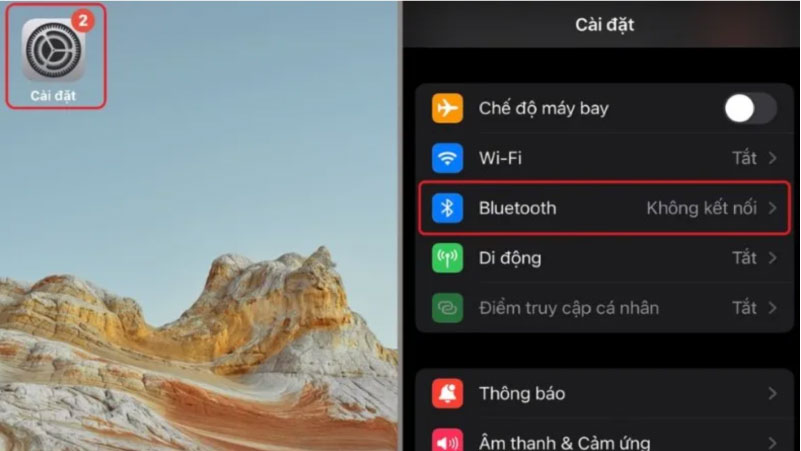
Bước 2: Ở phần hiển thị tên tai nghe AirPods của bạn và bạn nhấn chọn vào biểu tượng chữ i nằm ở bên cạnh có màu xanh lam. Lúc này màn hình sẽ hiện ra cửa sổ cài đặt tai nghe AirPods. Ở mục Name, bạn có thể tiến hành đổi tên thiết bị theo sở thích và có thể thay đổi các tính năng khác.
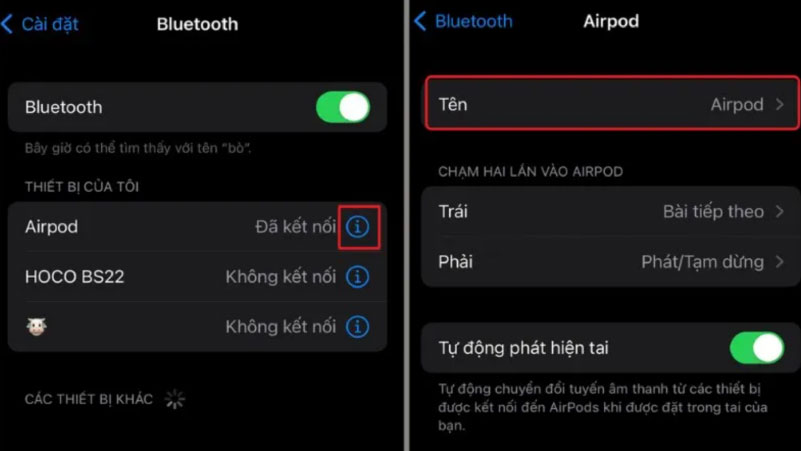
Bước 3: Sau khi nhập tên mới xong, bạn nhấn nút Done và lưu lại các thay đổi để kết thúc thao tác.
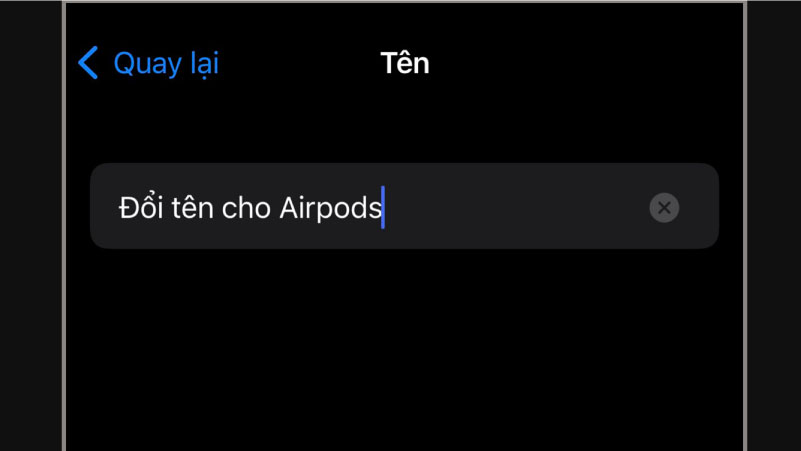
Chỉ bằng điện thoại iPhone hoặc iPad, tai nghe AirPods của bạn đã được đổi sang một cái tên mới chỉ với những thao tác cực kỳ đơn giản trong mục Cài đặt mà không tốn quá nhiều thời gian.
Cách đổi tên AirPods trên máy tính cá nhân Macbook
Macbook là một trong những thiết bị thuộc cùng hệ sinh thái Apple với chiếc tai nghe AirPods. Sử dụng Macbook cũng là một cách đổi tên Airpods cực kỳ thuận tiện và dễ dàng, bạn có thể thao tác theo các bước sau:
Bước 1: Ở màn hình chính của Macbook, bạn chọn vào biểu tượng hình quả táo Apple nằm góc trên cùng bên trái của màn hình. Ở menu thả xuống, bạn chọn Tùy chọn hệ thống (System Preferences), bạn tiếp tục chọn Bluetooth trên giao diện cửa sổ System Preferences.
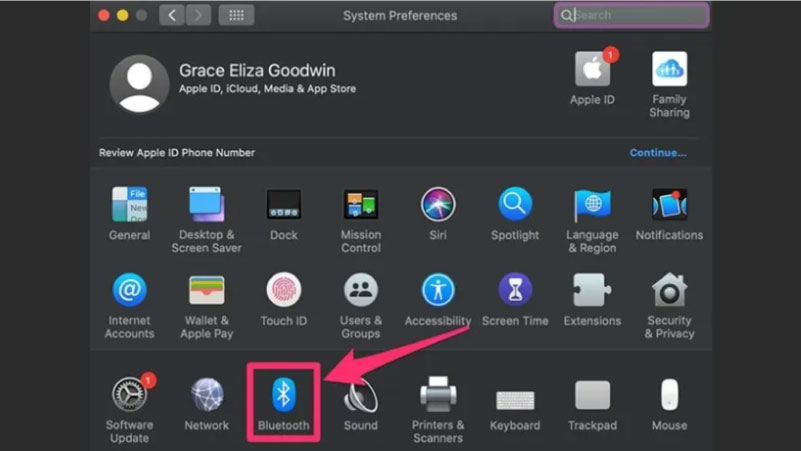
Bước 2: Bạn bật Bluetooth và tiến hành kết nối tai nghe AirPods với Macbook. Sau khi kết nối xong bên cạnh sẽ hiển thị mục Devices sẽ hiển thị các thiết bị đã từng kết nối của Macbook và có hiển thị tên chiếc AirPods của bạn, bạn nhấn chọn vào tên AirPods, sau đó nhấn chọn mục Rename.
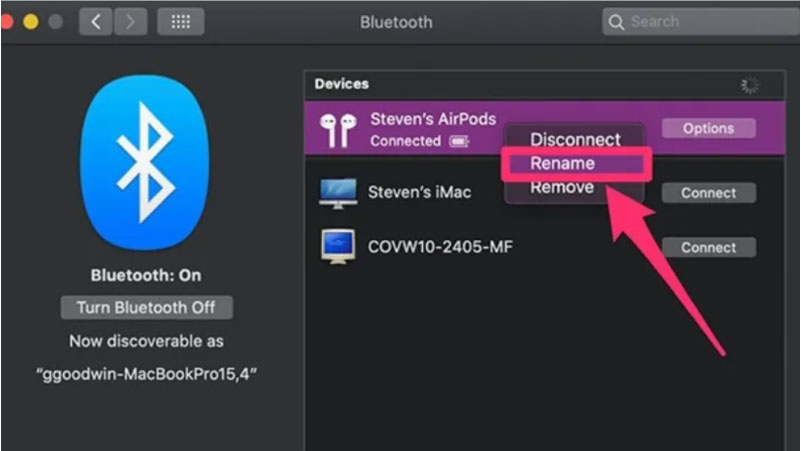
Bước 3: Lúc này, trên màn hình sẽ xuất hiện hộp cài đặt Rename của AirPods, bạn nhập tên mới cho thiết bị và nhấn vào Rename để hoàn tất quá trình.
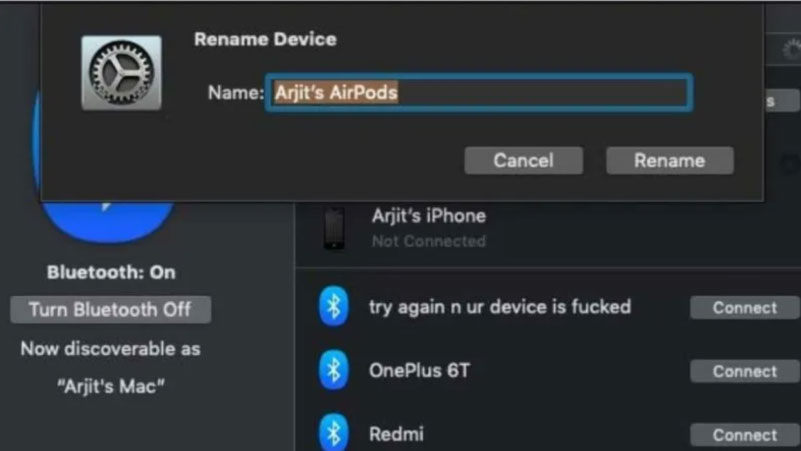
Như vậy là bạn đã có 2 cách đổi tên AirPods cực nhanh chóng và thuận tiện, không tốn thời gian bằng các sản phẩm trong cùng hệ sinh thái Apple. Nhưng trong trường hợp bạn không sử các sản phẩm thuộc cùng hệ sinh thái đó thì có thể đổi tên AirPods được không? Câu trả lời là có, bạn có thể tham khảo cách dưới đây.
Cách đổi tên AirPods trên điện thoại Android
Với chiếc điện thoại chạy hệ điều hành Android thay vì iOS, thì đây là cách đổi tên AirPods cho bạn trong trường hợp này chỉ với 3 bước:
Bước 1: Tiến hành kết nối tai nghe AirPods của bạn với điện thoại Android. Nhấn chọn Bluetooth trong mục Cài Đặt. Hoặc nhanh lơn là từ màn hình chính điện thoại, bạn dùng tay kéo từ trên xuống và truy cập nhanh vào Bluetooth bằng cách ấn giữ biểu tượng Bluetooth trên Trung tâm điều khiển. Sau đó trên màn hình hiển thị tên các thiết bị ghép nối, bạn chọn AirPods và tiến hành kết nối.
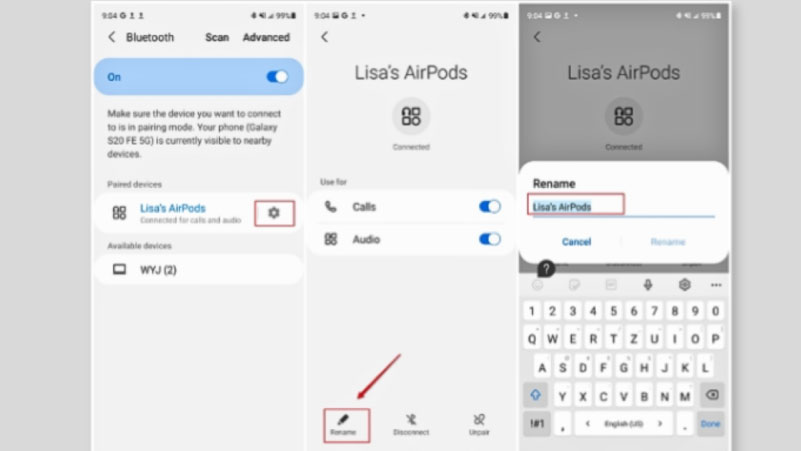
Bước 2: Ở biểu tượng Cài đặt hình bánh răng bên cạnh tên tai nghe AirPods, bạn nhấn chọn.
Bước 3: Màn hình sẽ hiển thị thông tin của thiết bị được ghép nối, bạn nhấn vào biểu tượng hình cây bút Đổi tên. Và nhập tên mới cho thiết bị. Sau khi nhập xong bạn nhấn Đổi tên tiếp để kết thúc thao tác.
Cách đổi tên AirPods trên máy tính Windows
Nếu bạn sử dụng máy tính cá nhân hay PC chạy hệ điều hành Windows mà chưa biết cách đổi tên AirPods thì dưới đây là hướng dẫn cực kỳ đơn giản bạn có thể làm theo:
Bước 1: Trên thanh công cụ ở màn hình chính, bạn chọn vào biểu tượng kính lúp để tìm kiếm, sau đó gõ Control Panel nhấn chọn vào kết quả hiển thị. Màn hình mới hiển thị của Control Panel bạn chọn vào mục Hardware and Sound.
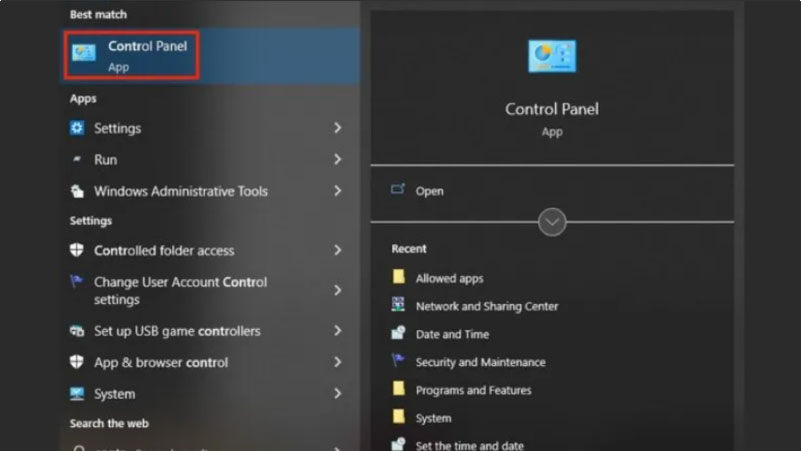
Bước 2: Tiếp đến bạn chọn mục Thiết bị và máy in – Devices and Printers. Ở màn hình hiển thị sẽ xuất hiện tên các thiết bị mà laptop hoặc PC của bạn đã từng kết nối. Nếu AirPods của bạn chưa từng kết nối với laptop bạn bấm vào biểu tượng dâu + và tiến hành kết nối AirPods với laptop.
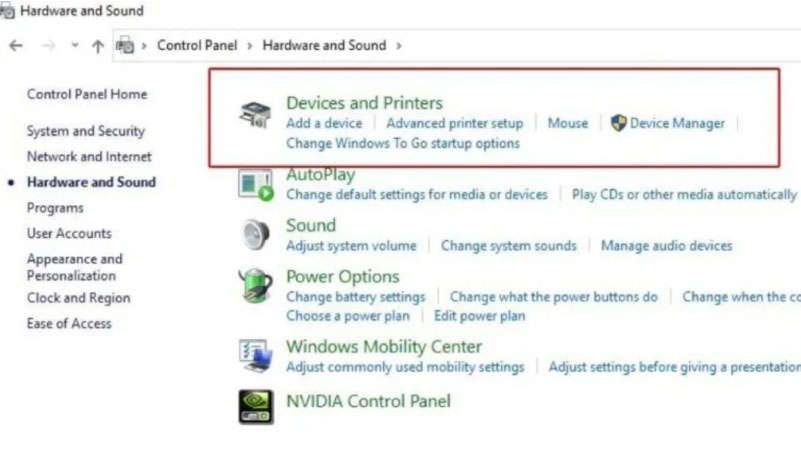
Bước 3: Sau đó, click chuột vào tên AirPods của bạn và tiếp tục nhấn chọn Properties.
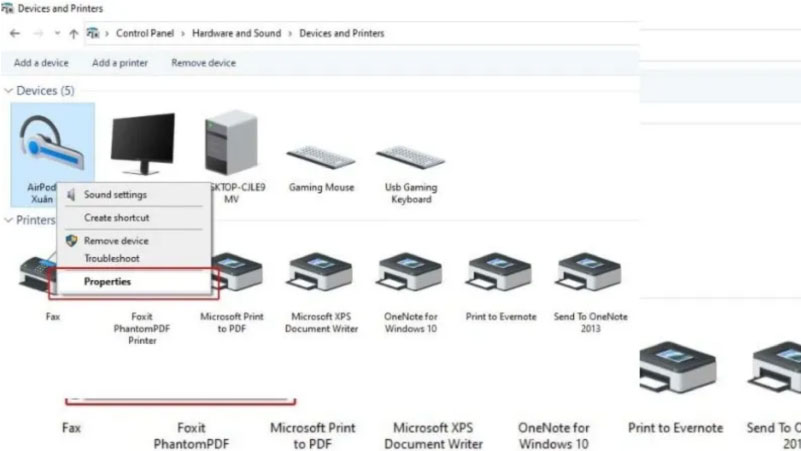
Bước 4: bạn chọn mục Bluetooth trên hộp thoại mới xuất hiện, tiến hành đổi tên AirPods theo ý thích và nhấn nút OK.
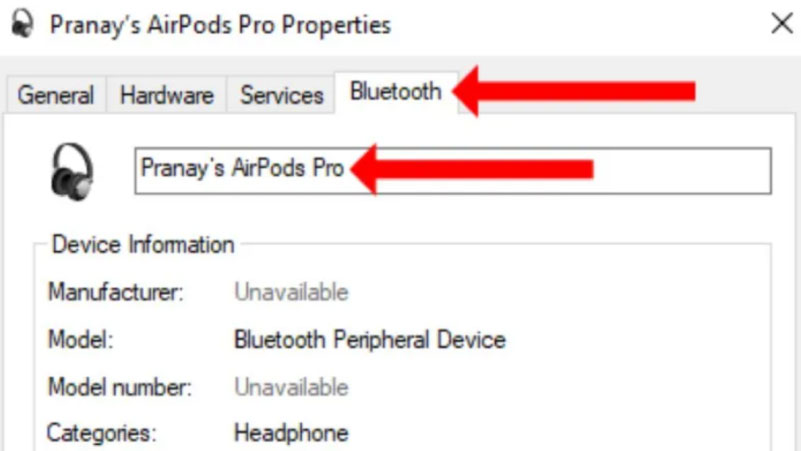
Trên đây là toàn bộ các cách TiniPhone hướng dẫn để bạn có thể đổi tên tai nghe AirPods của mình từ cùng hệ sinh thái đến các thiết bị khác hệ sinh thái.