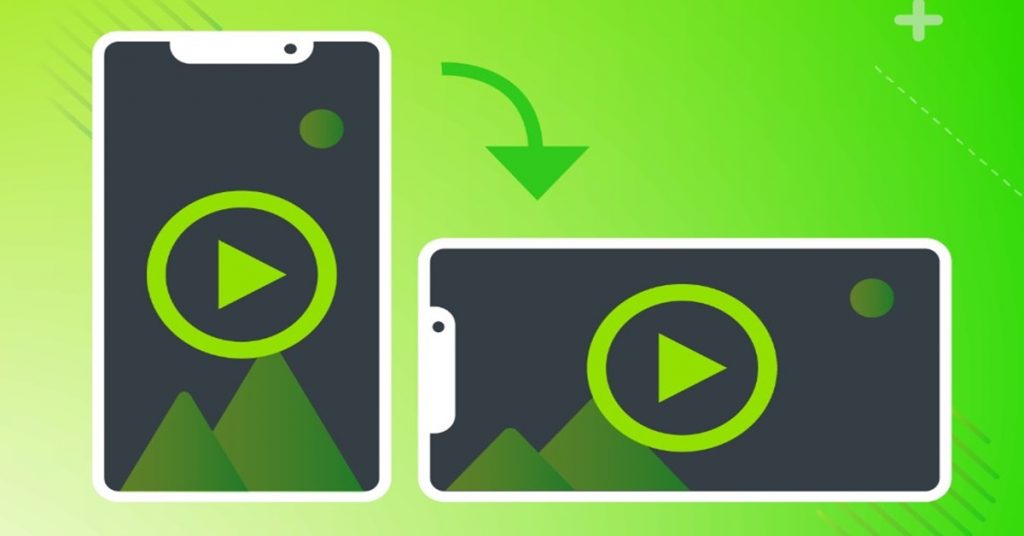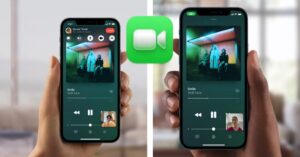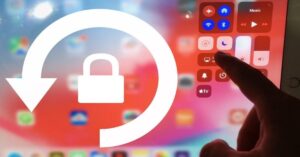Nếu bạn quay video bằng điện thoại, đôi khi bạn có thể thấy video đó bị lệch trên màn hình hoặc bị đảo ngược. May mắn thay, có một số cách để chỉnh sửa hình ảnh và video có thể được sử dụng để xoay video và lưu mới. Bạn có thể tìm hiểu cách thực hiện ở đây.
Vì sao quay Video bị đảo ngược?
Điện thoại thông minh rất tiện lợi để quay video và ghi lại những khoảnh khắc độc đáo. Mặc dù công nghệ ghi trên điện thoại thông minh hiện đại đã bắt kịp với máy quay video chuyên nghiệp. Nhưng có một điều thường gây khó chịu là khi video trên điện thoại thông minh đột nhiên bị đảo ngược khi mở trên PC. Nguyên nhân thường là do cảm biến chuyển động hoặc ứng dụng không đăng ký cách cầm điện thoại. May mắn thay, video không bị mất vì điều này. Nhưng làm thế nào bạn có thể xoay video? Cũng giống như ảnh, có những công cụ hỗ trợ xoay ngược video.

Hướng dẫn nhanh cách xoay video
Bạn có thể xoay ngược video theo cách mình muốn với những hướng dẫn dưới đây:
- Với Trình chỉnh sửa video của Windows
- Khởi chạy chương trình Windows Video Editor được cài đặt sẵn.
- Tạo một dự án video mới.
- Tiếp tục “Thêm” và chọn video của bạn.
- Nhấp vào video của bạn rồi nhấp vào nút “Đặt trong bảng phân cảnh”.
- Bây giờ hãy nhấp vào biểu tượng xoay cho đến khi video của bạn được căn chỉnh chính xác.
- Cuối cùng chọn “Hoàn tất video” để lưu file.
- Xoay video với trình phát đa phương tiện VLC
- Tải xuống trình phát đa phương tiện VLC.
- Nhấp chuột phải vào video của bạn và chọn “Mở bằng” rồi chọn “Trình phát phương tiện VLC”.
- Nhấp vào “Công cụ” trong menu và chọn “Hiệu ứng và Bộ lọc”.
- Đi tới “Hiệu ứng video” rồi đến “Hình học”.
- Nếu cần, hãy chọn hộp “Chuyển đổi” hoặc “Xoay”.
- Bên dưới “Chuyển đổi”, bạn có thể xoay video của mình cho phù hợp.
- Bên dưới “Xoay”, bạn có thể xác định góc của mình theo cách thủ công.
- Nhấp vào “Lưu” để bản video mới được lưu lại.
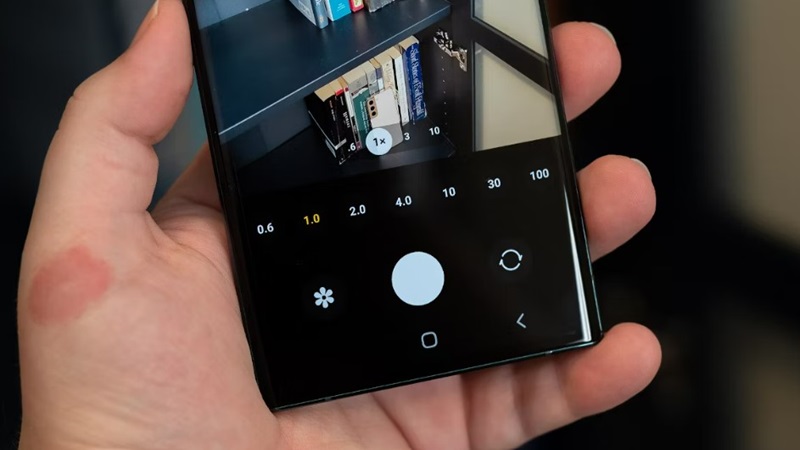
Khám phá công cụ quay video
Phạm vi của phần mềm chỉnh sửa video ngày càng mở rộng và tăng lên hàng năm. Tuy nhiên, nếu bạn không tìm kiếm thứ gì đó cực kỳ chuyên nghiệp, bạn cũng có thể sử dụng các chương trình trả phí như Adobe Premiere Pro CC hoặc Apple Final Cut Pro 10. Chẳng hạn, cho đến năm 2017, Windows Movie Maker vẫn miễn phí. Tuy nhiên, kể từ năm 2017, Windows không còn cung cấp tính năng này nữa.
Do đó, các chương trình có tên “Movie Maker” không phải là chương trình Windows chính thức và bạn chỉ nên tải xuống một cách thận trọng. Thay vào đó, các phiên bản Windows mới cung cấp một chương trình mạnh mẽ được cài đặt sẵn để chỉnh sửa video có tên Windows Video Editor.
Nếu bạn không sử dụng Windows hoặc thích sử dụng một giải pháp thay thế thì VLC media player là một lựa chọn tốt. Nó cung cấp chức năng tương tự như Windows Video Editor như nén video, điều chỉnh định dạng video cũng như chỉnh sửa các video clip. Chức năng xoay và lưu video cũng được bao gồm.
Hướng dẫn cách xoay video từng bước
Hướng dẫn từng bước của chúng tôi giải thích cách xoay và lưu video bằng Windows Video Editor và trình phát phương tiện VLC.
Cách xoay video bằng Windows Video Editor
Để xoay và lưu video bằng Windows Video Editor bạn thực hiện như sau:
- Bước 1: Cách dễ nhất để mở Windows Video Editor là thông qua thanh tìm kiếm của Windows .
- Bước 2: Bấm vào “New video project” để bắt đầu.
- Bước 3: Chọn “Thêm” và nhập video bạn muốn làm việc.
- Bước 4: Nhấp vào video đã nhập và sau đó nhấp vào “Đặt trong bảng phân cảnh”.
- Bước 5: Click vào biểu tượng xoay để căn chỉnh video của bạn.
- Bước 6: Tiếp theo các bạn chọn “Hoàn tất video” để lưu video về máy tính.

Cách xoay video bằng VLC media player
Với trình phát phương tiện VLC bạn thực hiện như sau:
- Bước 1: Tải xuống trình phát phương tiện VLC từ Microsoft Store hoặc từ trang web chính thức của trình phát VLC và cài đặt chương trình.
- Bước 2: Mở thư mục chứa video của bạn và nhấp chuột phải vào nó. Chọn “Mở bằng” và sau đó chọn “Trình phát phương tiện VLC” từ danh sách chương trình.
- Bước 3: Trong menu trình phát VLC, nhấp vào “Công cụ” trên thanh menu, sau đó nhấp vào “Hiệu ứng và Bộ lọc”.
- Bước 4: Tiếp theo, chọn “ Hiệu ứng video ” theo sau là “ Hình học”.
- Bước 5: Nếu cần, bạn có thể chọn hộp “Chuyển đổi” và “Xoay” để điều chỉnh video của mình.
- Bước 6: Tùy chọn “Transform” cho phép bạn thay đổi góc 90 độ, 180 độ, 270 độ hoặc lật ảnh theo chiều ngang hoặc chiều dọc.
- Bước 7: Chức năng “Xoay” cho phép bạn xác định góc của video theo cách thủ công.
- Bước 8: Lưu các thay đổi của bạn đối với video bằng cách chọn “Save” trước khi đóng cửa sổ.
Kết luận
Có nhiều công cụ khác nhau hỗ trợ bạn xoay video khi nó bị ngược. Tham khảo và lựa chọn phương thức chỉnh sửa, xoay và lưu video phù hợp để thực hiện nhé.