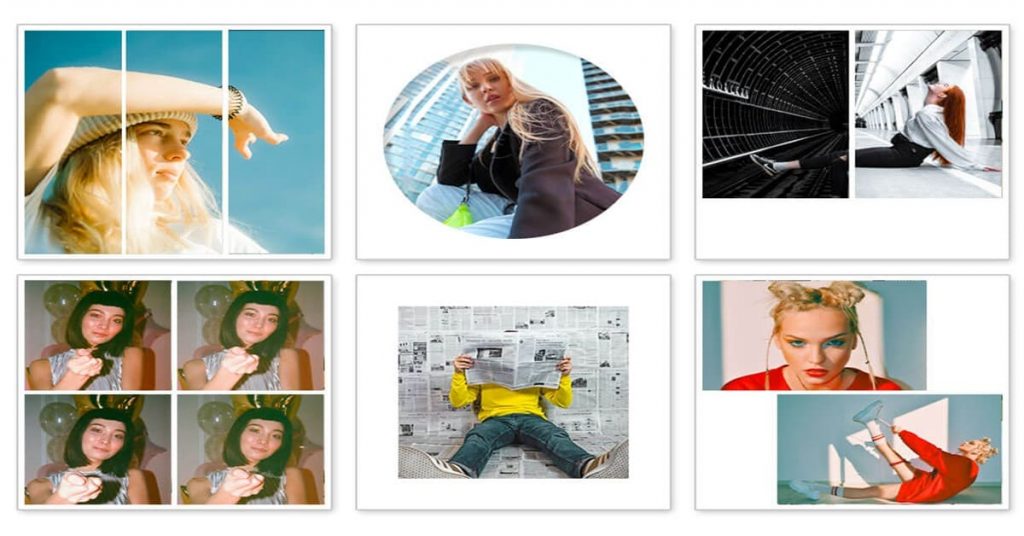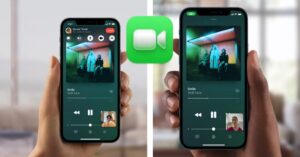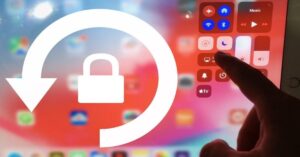Bạn muốn kết hợp những bức ảnh của mình để chúng xuất hiện chung trên một khung hình nhưng chưa biết phải làm thế nào. Thay vì tải các ứng dụng ghép ảnh thứ 3 về máy, bạn có thể ghép ảnh ngay trên chiếc iPhone của mình. Cùng tìm hiểu một vài cách ghép ảnh trên iPhone vừa dễ vừa nhanh nhé.
Hướng dẫn ghép nhiều ảnh trên iPhone không cần ứng dụng
Có rất nhiều ứng dụng mà bạn có thể tải về và sử dụng để ghép ảnh, nhưng bạn không cần ứng dụng để kết hợp hai hoặc nhiều ảnh lại với nhau trên iPhone của mình. Có một số cách để ghép các ảnh lại với nhau bằng các tính năng đã có sẵn trên iPhone, điển hình như ảnh chụp màn hình (screenshots) và Phím tắt (Shortcuts).
Sử dụng phương pháp chụp màn hình để kết hợp nhiều ảnh
Phương pháp ghép ảnh trên iPhone này là tốt nhất để cắt dán nhanh các ảnh trong album. Để sử dụng phương pháp này, bạn sẽ phải thêm ảnh vào album và bạn không nên sử dụng album “Gần đây” để giữ ảnh của bạn theo thứ tự thời gian. Dưới đây là cách tạo ảnh chụp màn hình của một số ảnh để tạo ảnh ghép trên iPhone của bạn.
- Bước 1: Truy cập ứng dụng Ảnh (Photo) trên iPhone của bạn. Chọn “Album”. Chọn một album khác ngoài “Gần đây” mà bạn muốn làm việc cùng.
- Bước 2: Nhấn vào ba dấu chấm “. . .” ở góc trên bên phải của màn hình. Chọn “Thêm Ảnh’ để thêm ảnh bổ sung vào album của bạn.
- Bước 3: Chọn “Sắp xếp” và “Thứ tự tùy chỉnh” để di chuyển ảnh theo cách bạn muốn.
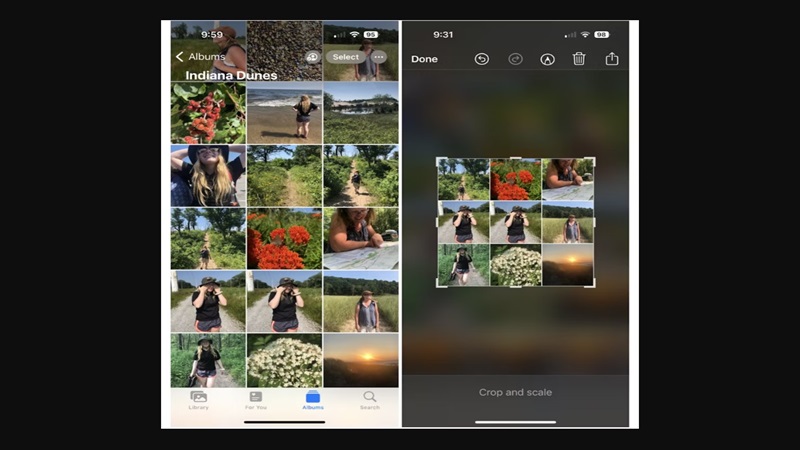
- Bước 4: Để di chuyển ảnh, hãy giữ ngón tay của bạn trên ảnh đó và kéo ảnh đó đến vị trí mới. Khi bạn hài lòng với thứ tự ảnh của mình, hãy chụp ảnh màn hình bằng cách giữ nút âm lượng và nút nguồn cùng lúc.
- Bước 5: Mở ảnh chụp màn hình của bạn bên trong ứng dụng Ảnh. Nhấn “Chỉnh sửa” > “Cắt” và kéo các đường cắt để đưa các ảnh bạn muốn vào ảnh ghép của mình, cho dù đó là hai hay chín.
- Bước 6: Nhấn “Xong” để lưu ảnh ghép mới vào thư viện ảnh của bạn.
Cách ghép ảnh bằng ứng dụng Shortcuts
Ứng dụng Shortcuts là một cách tuyệt vời để hợp lý hóa quá trình ghép ảnh và rất hữu ích cho những bạn thường xuyên cần ghép hình ảnh. Tính năng này rất phù hợp để chụp ảnh trước/sau và sau khi thiết lập, bạn có thể kết hợp các ảnh chỉ bằng một lần nhấn.
Dưới đây là cách kết hợp hai ảnh trên iPhone bằng Shortcuts:
- Bước 1: Mở ứng dụng Shortcuts trên iPhone của bạn. Nếu chưa từng sử dụng ứng dụng này trước đây, bạn có thể phải cuộn qua Màn hình chính cho đến khi truy cập Thư viện ứng dụng và tìm kiếm ứng dụng đó.
- Bước 2: Nhấn vào biểu tượng “+” ở đầu màn hình để tạo Shortcuts mới.
- Bước 3: Nhấn “Thêm hành động – Add Action” để bắt đầu ghép ảnh trên iPhone.
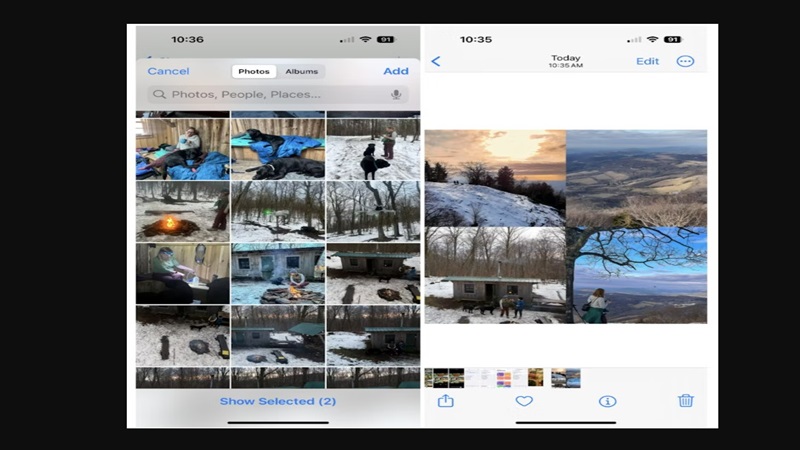
- Bước 4: Trong Phương tiện (Media), chọn “Chọn ảnh – Select Photos” và bật “Chọn nhiều – Select Multiple”.
- Bước 5: Chọn “Thêm hành động”; tìm và thêm “Kết hợp hình ảnh – Combine Images”.
- Bước 6: Chọn cách sắp xếp ảnh (theo chiều ngang, chiều dọc hoặc dạng lưới) và khoảng cách giữa các ảnh.
- Bước 7: Nhấn “Xong – Done”.
Một số ứng dụng hỗ trợ ghép ảnh trên iPhone
Hiện có rất nhiều ứng dụng tuyệt vời cho phép bạn ghép nhiều ảnh trên iPhone của mình. Bạn chỉ cần truy cập App Store và tải ứng dụng về sử dụng mà không mất phí hay khó khăn gì. Mỗi ứng dụng sẽ mang lại cho bạn bộ công cụ đa dạng bao gồm cả chức năng ghép ảnh.
- Photoshop Express
Ứng dụng này là một trong những ứng dụng yêu thích của nhiều người để chỉnh sửa ảnh sáng tạo và công cụ ghép nhiều ảnh trên iPhone cho phép bạn làm việc với nhiều ảnh để tạo ảnh ghép vui nhộn. Đây là một ứng dụng miễn phí với một số tính năng cao cấp có tính phí thêm.
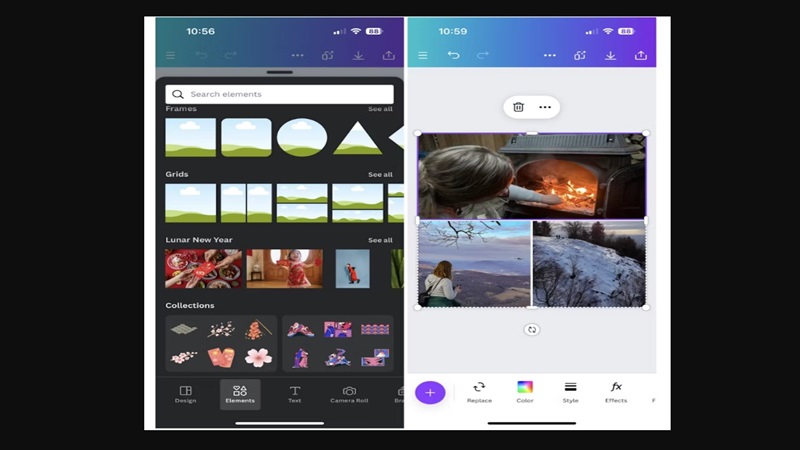
- Pic Collage
Nếu bạn đang tìm kiếm một ứng dụng chỉ tạo ảnh ghép ảnh, hãy chọn ứng dụng này. Nó cũng có các tính năng để thêm văn bản, nhãn dán và lớp phủ. Ứng dụng miễn phí nhưng đi kèm với mua hàng trong ứng dụng.
- Diptic
Ứng dụng này được yêu thích vì tính năng thêm và thay đổi đường viền ngoài việc tạo ảnh ghép.
- Layout from Instagram
Một ứng dụng tuyệt vời khác dành cho Instagram. Công cụ tuyệt vời này cho phép bạn kết hợp nhiều ảnh và điều tuyệt vời nhất là chúng sẽ chiếm một hình vuông duy nhất trên lưới của bạn.
Kết luận
Cho dù bạn chọn cách ghép ảnh trên iPhone bằng ảnh chụp màn hình, Shortcuts hay ứng dụng của bên thứ ba thì không có giới hạn nào đối với các tấm hình sáng tạo mà bạn có thể thực hiện và chia sẻ. Hãy dành chút thời gian để sử dụng các kỹ thuật được đề cập ở trên và đừng quên dọn dẹp ảnh lộn xộn khi bạn tạo xong.