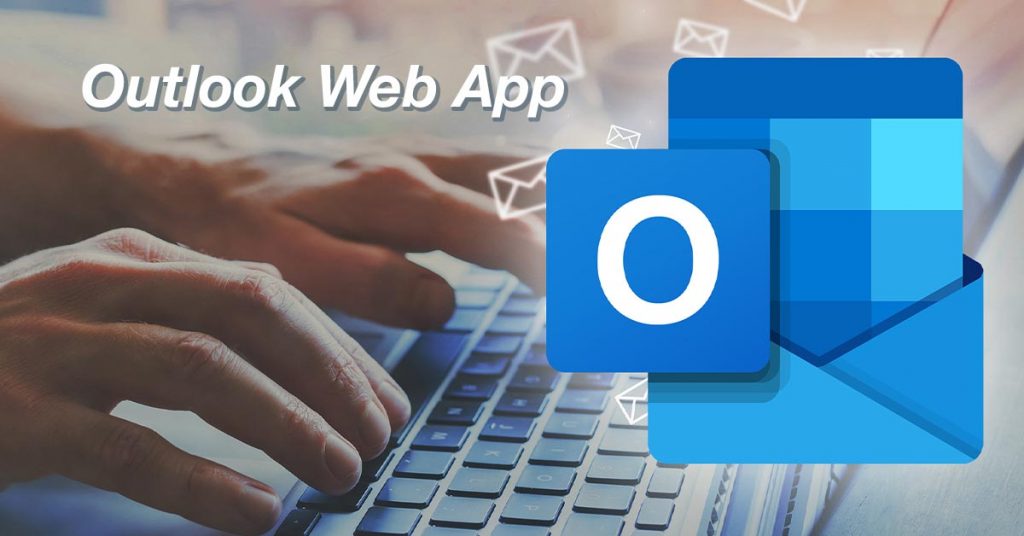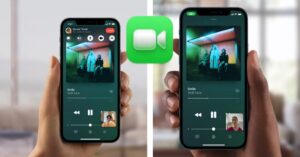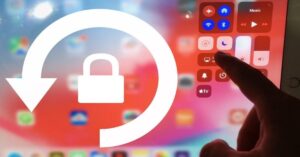Outlook Web App còn được biết đến với tên gọi khác là Outlook Web Access (OWA) là một cách dựa trên trình duyệt để truy cập địa chỉ email của bạn. OWA từng áp dụng riêng cho phiên bản trực tuyến của Outlook đi kèm với Microsoft Exchange Server. Ngày nay, OWA thường được truy cập phổ biến hơn từ tài khoản Microsoft 365 hoặc Outlook.com miễn phí. Và cách sử dụng OWA không hề phức tạp như bạn nghĩ, nếu vẫn còn đang loay hoay tìm cách mở và sử dụng OWA, hãy xem bài viết hướng dẫn này.
Hướng dẫn truy cập Outlook Web App
Để mở Outlook trên web, chỉ cần mở URL được liên kết với tài khoản Outlook của bạn. Đó phải là trang đăng nhập Microsoft 365 hoặc nếu bạn có tài khoản Outlook miễn phí, bạn truy cập Outlook.com. Tại đây, bạn tiến hành nhập địa chỉ email của mình và mật khẩu cá nhân rồi chọn “Login – Đăng nhập“.
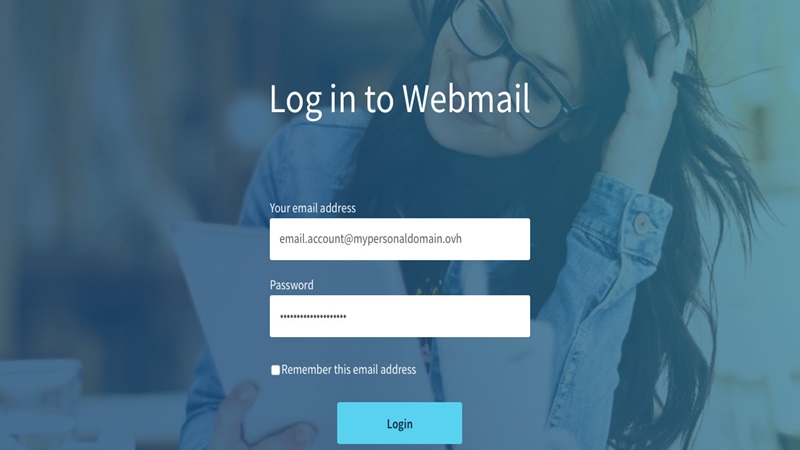
Nếu tình cờ bạn đang sử dụng Exchange Server chứ không phải tài khoản Microsoft 365, bạn có thể cần phải yêu cầu quản trị viên mạng của mình cung cấp URL tới trang web OWA cho tài khoản của bạn.
Nếu đây là lần đầu tiên bạn đăng nhập vào webmail Outlook Web App bằng địa chỉ email này, bạn sẽ được nhắc đặt ngôn ngữ giao diện và múi giờ. Nhấn vào Save để tiếp tục. Sau đó, chế độ xem hộp thư đến của bạn sẽ xuất hiện theo mặc định sau khi đăng nhập.
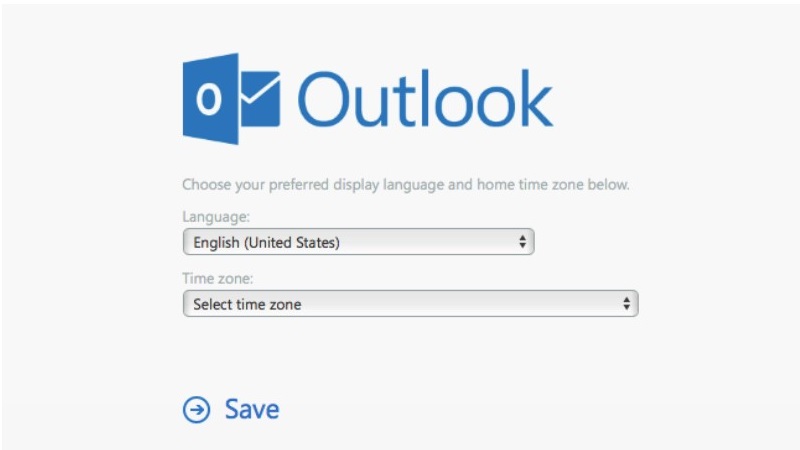
Tìm hiểu cách hiển thị của Outlook Web App
Trong giao diện của OWA có một số phần chính như sau:
- Phần trên cùng (1): Chứa hai thanh tab: thanh thứ nhất cho phép truy cập vào cài đặt chung (chẳng hạn như phần tùy chọn) và thanh thứ hai có thể được sử dụng để thực hiện các hành động cụ thể với địa chỉ của bạn (chẳng hạn như gửi hoặc trả lời email).
- Phần bên trái (2): Hiển thị danh sách các thư mục cho địa chỉ email của bạn. Chúng xuất hiện dưới dạng chế độ xem dạng cây mà bạn có thể mở rộng hoặc ẩn.
- Phân khúc trung tâm (3): Hiển thị danh sách tin nhắn (đã đọc và chưa đọc) từ thư mục được chọn ở menu bên trái. Phần này cũng có thể hiển thị kết quả tìm kiếm.
- Phần bên phải (4): Hiển thị ngăn đọc khi email đã được chọn.
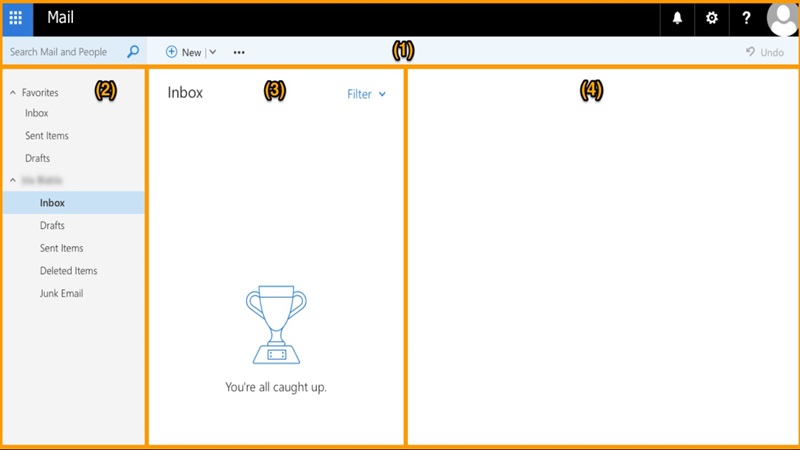
Hướng dẫn sử dụng Outlook Web App
Dưới đây là hướng dẫn chi tiết cách thực hiện các tác vụ cơ bản trên OWA mà bạn sẽ thường xuyên sử dụng.
Hướng dẫn xem email
Để xem email của bạn, hãy chọn một thư mục ở phía bên trái. Các email đến không được xử lý theo quy tắc hộp thư đến sẽ đến thư mục “Hộp thư đến”. Để xem bạn có nhận được email mới nào không, hãy kiểm tra xem có một số nào xuất hiện bên cạnh thư mục tương ứng hay không.
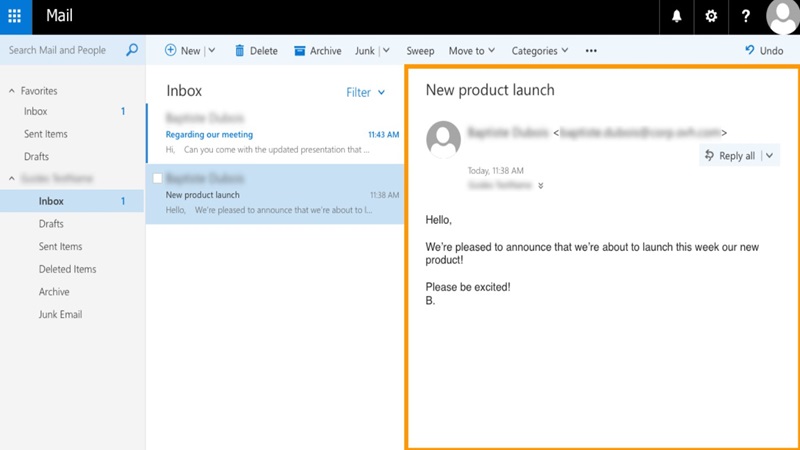
Để đọc email, hãy nhấp vào email để hiển thị nội dung của nó trong phần đọc. Các tin nhắn chưa đọc sẽ xuất hiện với màu khác để phân biệt chúng với những tin nhắn đã đọc.
Hướng dẫn gửi và trả lời email
Để gửi email mới trong Outlook Web App, nhấn vào nút New ở trên cùng giao diện webmail. Khung chỉnh sửa sẽ xuất hiện ở phía bên tay phải. Điền vào các trường cho email của bạn (người nhận, chủ đề, nội dung thư, tệp đính kèm). Khi bạn đã sẵn sàng gửi nó, hãy nhấn vào nút Send.
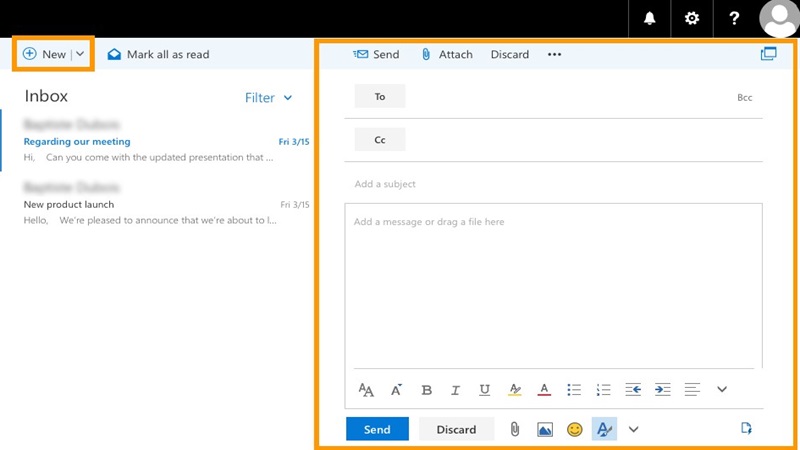
Để trả lời email, trước tiên hãy nhấp vào email đó để hiển thị. Sau đó bấm vào nút Reply all. Thay vào đó, hãy sử dụng nút mũi tên xuống nếu bạn chỉ muốn trả lời người gửi email (bỏ qua bất kỳ người nhận nào có trong bản sao).
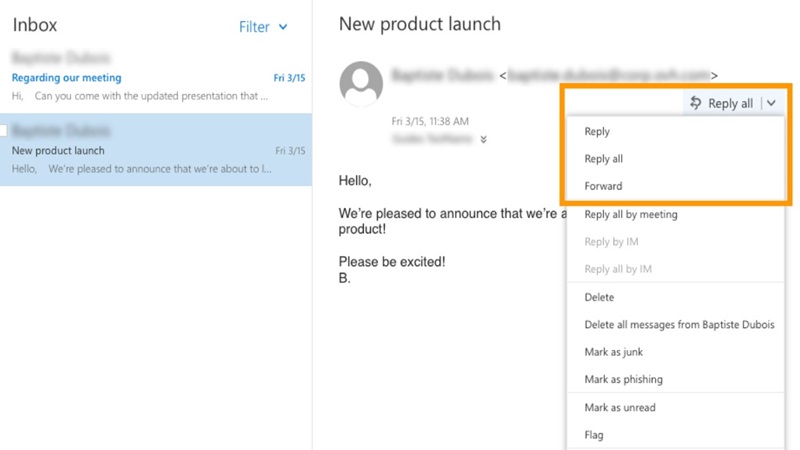
Khi bạn chọn trả lời, trình chỉnh sửa trả lời nhanh sẽ xuất hiện phía trên email. Soạn thư trả lời của bạn tại đây và khi bạn đã sẵn sàng gửi thư, hãy nhấp vào Send. Xin lưu ý rằng đối với tất cả các tùy chọn trả lời (như thêm chữ ký), trước tiên nó phải được mở rộng sang khung chỉnh sửa đầy đủ bằng cách nhấp vào biểu tượng mũi tên kép.
Hướng dẫn sắp xếp hộp thư trên Outlook Web App đơn giản
OWA cung cấp một số cách để sắp xếp hộp thư đến của bạn. Bạn có thể
- Tạo thư mục và thư mục con;
- Di chuyển email.
Hướng dẫn tại thư mục mới
Để tạo thư mục mới, nhấp chuột phải vào tên địa chỉ email của bạn trong cây thư mục rồi chọn Create new folder. Bạn có thể tạo thư mục con trong các thư mục hiện có theo cách tương tự (Create new subfolder).
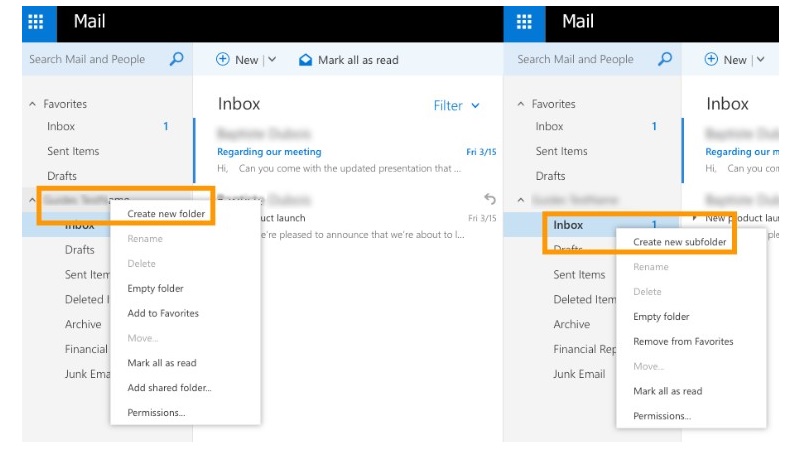
Hướng dẫn di chuyển email trong Outlook Web App
Để di chuyển một email, bạn chỉ cần kéo và thả nó vào thư mục đích hoặc nhấp chuột phải vào nó và chọn Move. Để di chuyển nhiều email cùng một lúc, hãy chọn chúng bằng cách chọn hộp kiểm và nhấp vào Move (ở phía bên phải) hoặc Move to (ở phần trên cùng). Sau đó chọn thư mục đích.
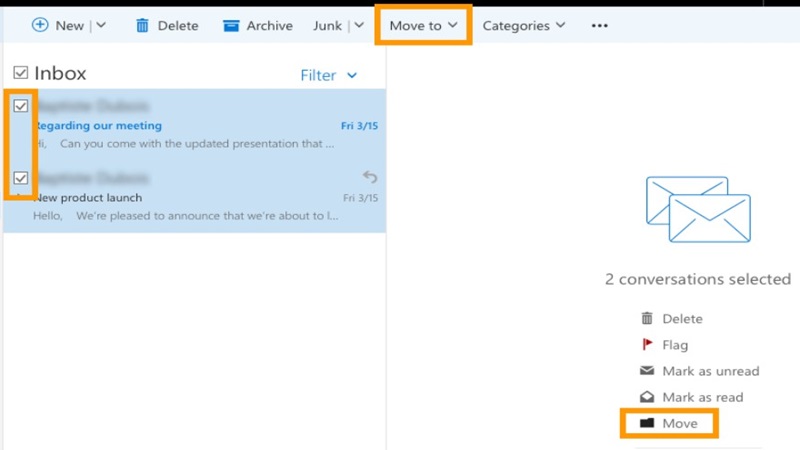
Kết luận
Cách sử dụng và thực hiện những thao tác cơ bản trên Outlook Web App rất đơn giản. Dựa vào hướng dẫn này, bạn có thể đăng nhập, thiết lập và sử dụng OWA để gửi và nhận email một cách nhanh chóng, đơn giản.